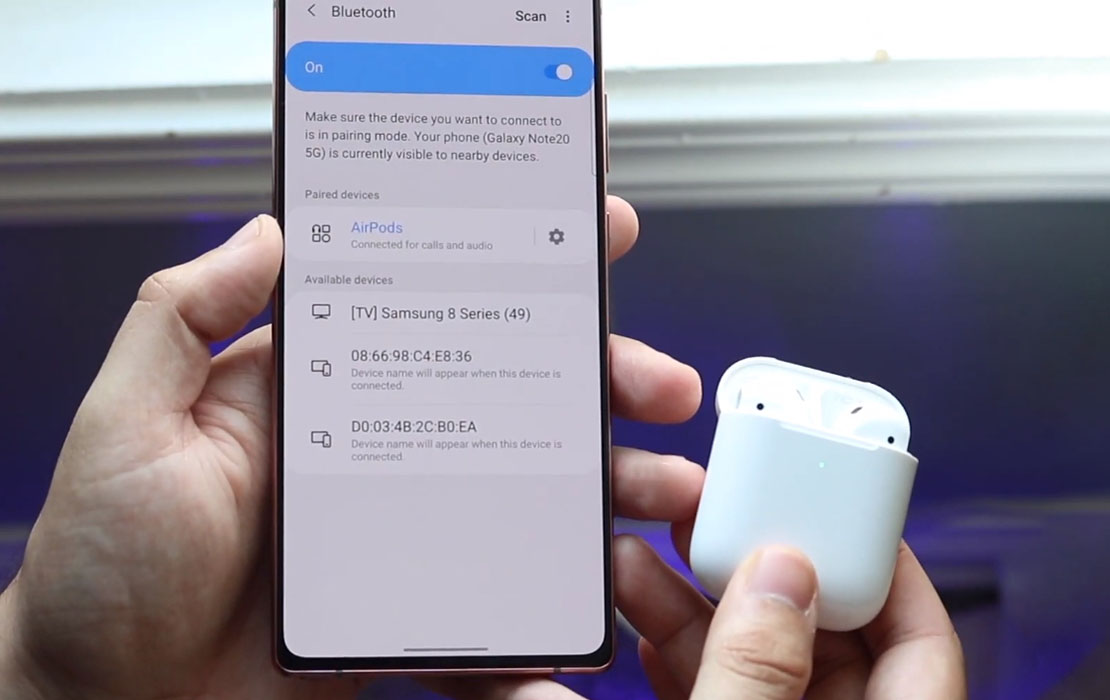Want to use AirPods with your Galaxy Note 20 or Note 20 Ultra? If you are wondering whether Airpods will work with Note 20 series, the answer is, yes!
In this guide, we will show you how to make AirPods, Airpods 2 or Airpods Pro work with your Samsung Galaxy Note 20 or Note 20 Ultra. Read on.
How to Pair Airpods with Note 20
1. Turn on Pairing Mode for AirPods
To make your AirPods work with your Note 20 or Note 20 Ultra, you need to first turn on the pairing mode of the AirPods. To do this, you need to flip open the case that holds the AirPods.
Once you do that, locate the white button that is located on the rear side of the case. Press and hold the button for 3 seconds.
This action will put your AirPods into pairing mode indicated by the flashing white LED light.
2. Turn on Bluetooth on your Note 20
Now that you have put your AirPods into pairing mode, you need to turn on the Bluetooth on your Note 20/Note 20 Ultra.
There are two methods you can use for this.
First Method:
- Step 1: Pull down the quick settings panel by swiping down from the top. You will see the Bluetooth icon there.
- Step 2: Tap on it to turn on the Bluetooth. This will only turn on the Bluetooth but will not show the list of available devices.
- Step 3: Tap on the word ‘Bluetooth’ beside the Bluetooth icon. This will pull up a list of available devices that you can connect to.
- Step 4: If you don’t see AirPods listed, tap on the Scan button to search for the list of available devices. Alternatively, you can also toggle the Bluetooth off and then back on again to refresh the list of available devices for a potential Bluetooth connection.
Second Method:
- Step 1: Go to the Settings app on your phone and tap on it.
- Step 2: Tap on the Connections option on the Settings page. It is usually the first option.
- Step 3: Next tap on the Bluetooth option and toggle the Bluetooth on-off switch to turn on the Bluetooth.
- Step 4: Once you turn it on, all the available devices for a potential Bluetooth connection will show up.
- Step 5: If AirPods don’t show up, do a quick refresh by tapping on the Scan button at the screen or by toggling the Bluetooth switch off and then back on again.
3. Complete pairing your Phone and Airpods
Once you see AirPods listed as available devices, tap on it to complete the connection between your Note 20 or Note 20 Ultra and your AirPods. That’s all! Now play any music on your phone and enjoy your AirPods.
Things You Miss Out
Though AirPods work with Android phones, they were never designed for Android devices in the first place. So, when you use AirPods with Android Phones, there will be some features that you cannot use. They are:
- Automatic pairing: When you open Airpods case near your iPhone, it will automatically pair them instantly. This features doesn’t work on Android.
- Battery Life: iOS users can ask Siri about the battery status of AirPods or they can simply check it from Today Center on their iPhone or by visiting the Control Center on Apple Watch. When you use Android, you cannot check the battery life of AirPods.
- Automatic Ear Detection: When you use the iPhone, AirPods can detect your ears automatically. The moment you remove the AirPods from your ear, whatever you were listening to will pause. The moment you put the AirPods back into your ears, the music, or whatever you were listening to will start playing automatically. Guess what? This feature will not be available when you use AirPods Pro with Android.
Conclusion
AirPods were meant for iOS devices. Though AirPods work with Android Phones, the only way to unlock the true potential of AirPods is to use them with iOS devices.