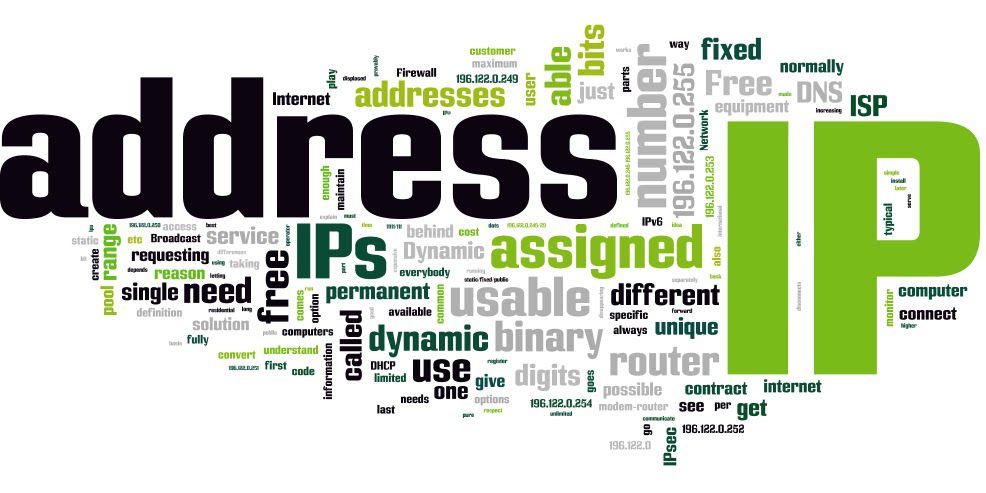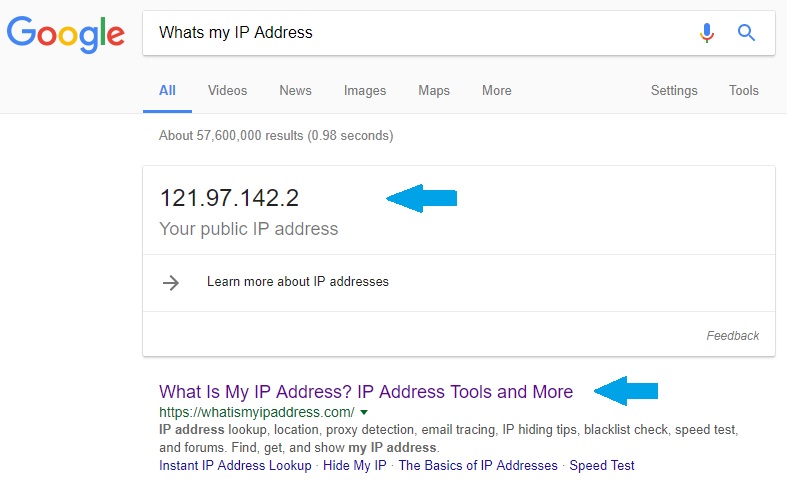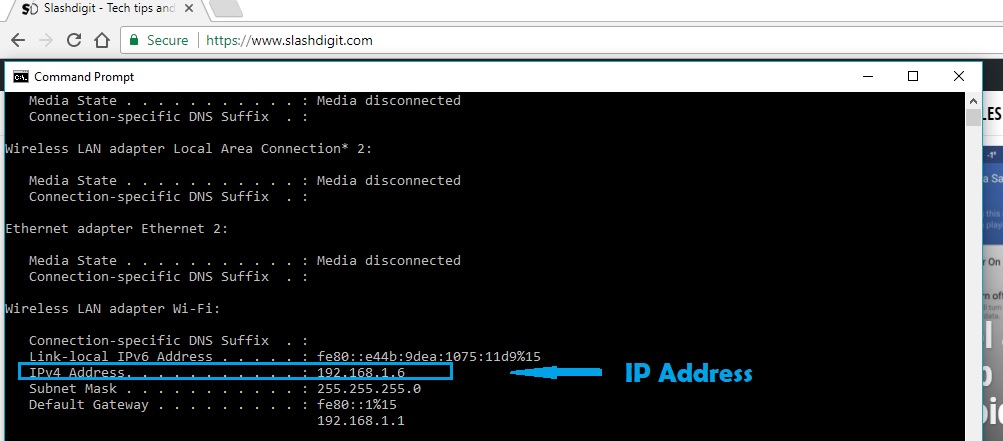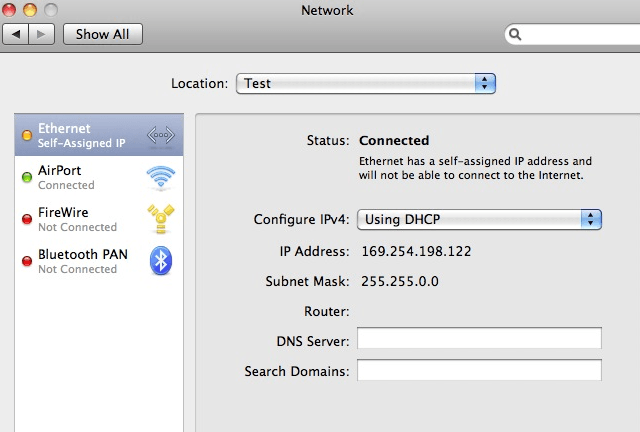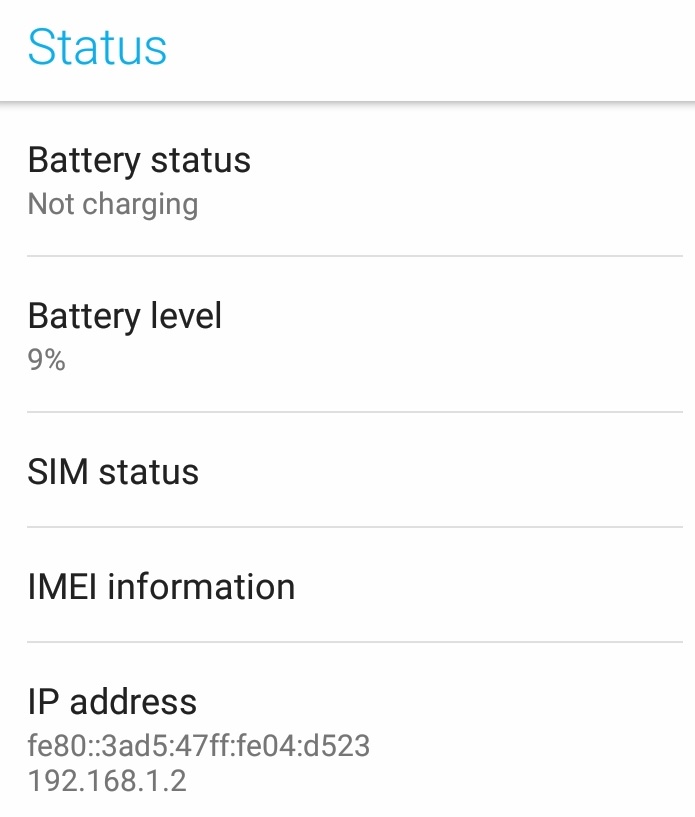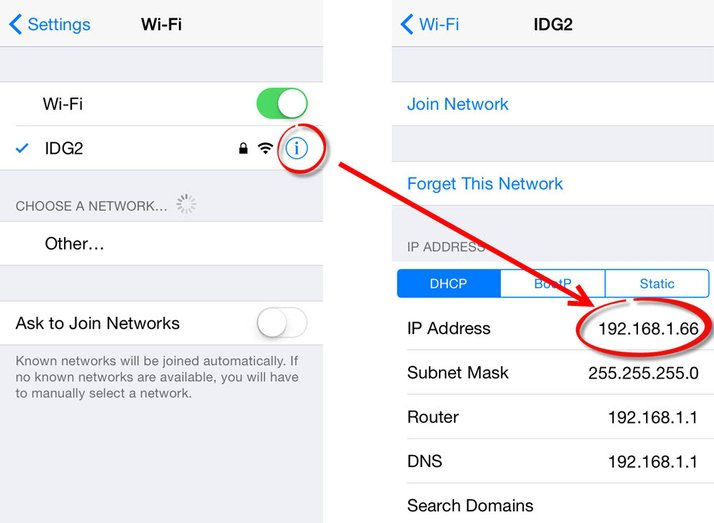Are you curious about your Unique IP Address? If you want to learn how to find or locate your IP address, then just follow our simple guidelines below.
When you have problems with your internet and network, it’s important to know what your Unique IP Address is. IP Address serves as your address on the internet. It can be both local and public IP Addresses. Once your PC is connected to a network and to an internet, it is automatically linked to a unique address. You will have an internal IP Address, which marks its position on the Local network and public IP, which is the address of your internet.
Here’s how you can locate your Unique IP Address. Make sure to follow the guidelines below.
Guidelines for locating your Unique IP Address
How to Find your Public IP Address
Finding your public IP Address is simple and easy. You just need a stable internet connection and a personal computer. You can also use your tablet or smartphones if you want. Here’s how you can locate your Public IP Address:
- Open your PC and click the web browser tab. You can use Google Chrome or any web browser.
- In the search tab, enter the keyword related to IP Address. You may use these keywords, “find my IP Address” or “What’s my IP Address” or “My IP Address.”
- Click the enter button and wait for a few seconds until your browser shows the search engine result pages (SERPs).
- On the top of the SERPs, you can find a website on “What’s my IP Address.” Tap this.
- You will now see your public IP Address.
Note: Follow the same guidelines for your smartphone, tablet or laptop. You can also see your IP Address on the Google Chrome Result Page (check the Image above).
How to Locate your Internal IP Address
1. For Windows PC
- Open your Windows PC.
- On the Start Menu or Search Tab, type CMD. You can also manually search for the CMD application of your Windows PC. Double click to enter or simply click once and press enter.
- A black window will pop out on your screen. This is the CMD window.
- Type in the CMD the word “ipconfig” and then tap enter.
- Wait for a few seconds until the command prompt is finished evaluating.
- Now, you’ll see the IP information and other information related to your network and internet.
- Look for the IPV4 Address. The number that shows a group of four or octets, which are separated by periods is your Internal IP Address.
2. For Mac PC
- Get your Mac PC and turn the power button on.
- Open the System Preferences. This tab is in the Apple menu settings at the top left corner of your PC screen.
- When you’re in the System Preferences platform, click the “Network” tab.
- Under the Network icon, you will see your active connection on the right side of the pop-out window.
- Below the connection is the information of your IP Address.
3. For Android
- Go to the Settings menu.
- Locate the About tab and click it.
- Scroll down the About tab and look for status.
- Under the Status menu, you will see information about IMEI, Wi-Fi Mac Address, and your Internal IP address.
4. For iPhone
- On your iPhone Home Screen, go to the Settings tab.
- Then, click the Wi-Fi tab and connect to your Wi-Fi Internet.
- Under the Wi-Fi connections, look for your connected network name.
- You’ll see a an “i” icon across your connected network. Tap it.
- Now, you’ll see your current internal IP Address.