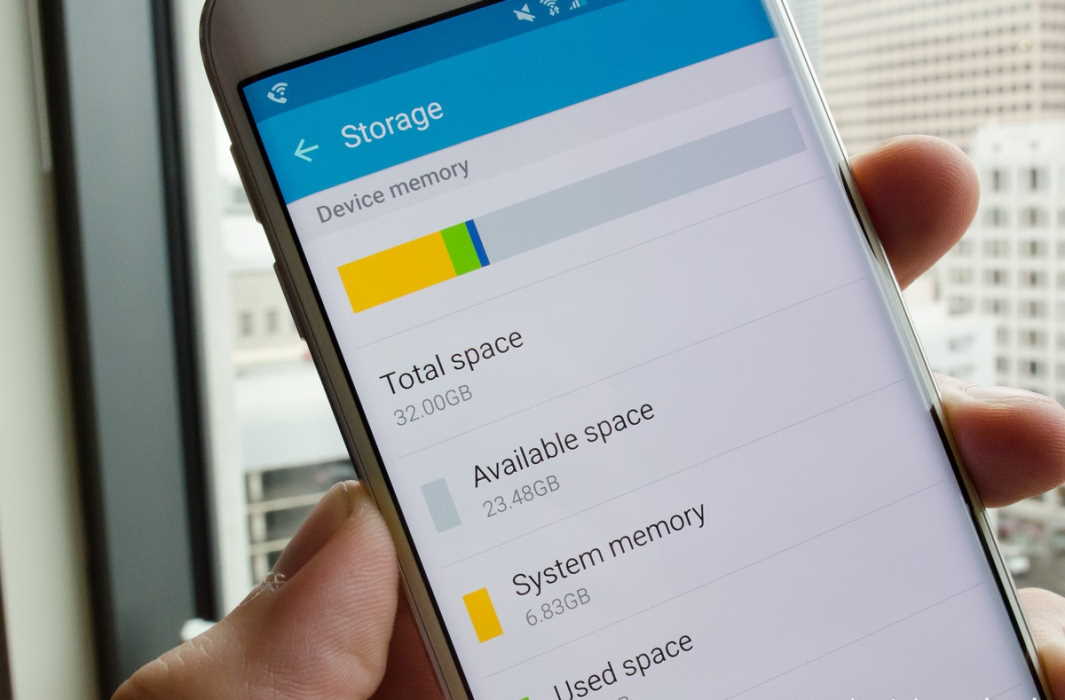Insufficient storage is one of the most common problems faced by many on an Android phone. This can be rather frustrating since your device might not be able to update existing apps and download new ones. There are many ways of freeing up space on your Android phone but we have listed some of the best ones below.
Tips to free up space on Android
1. Trash Backed Up Photos
The ability to back up your gallery through Google’s Photos App on your Google account is the best way to preserve your pictures forever. Once your photos are backed up, Google Photos will delete pictures from your Android device.
In order to use this app, open it and tap on the menu tab located on the top left corner of the screen and then click on the Free up Device Storage Option. The app will automatically show the number of photos that can be deleted. Select OK to delete photos.
2. Clear out Cache
If you navigate to the Apps storage setting and select an individual app, you can view the amount of cached data that each app has. The cached data utilized by Android apps can take up a majority of your storage space. This junk can be cleared by tapping on the “Clear Cache” button. You can also de-clutter the cache from your apps in just one go. In order to do this, you simply need to tap on Settings>Storage>Cached Data and then select ok.
3. Delete Unwanted Data from Downloaded Folder
Your Android phone comprises of a download folder where all data downloaded by you is stored. There may be a large amount of unwanted data which you might not require. Therefore, deleting these files can give you some extra storage space.
4. Delete Offline Mode of Google Maps
Google Maps are an integral part of our Android device. They facilitate easy navigation by giving you directions and instructions even when your phone is set on offline mode. All this can take a large part of your phone’s memory therefore, deleting offline mode areas can give your device some extra memory. To do this, you simply need to click on the menu of Google Apps and select Offline Mode. After doing so, you will have to select Map and tap on Delete to release storage.
5. Manage Downloaded Music and Podcasts
Google’s Play Music app also comes with an option that enables you to manually choose music you would like to keep in your app. You are also provided with an additional option to let the app choose music that will be stored. Both these options will occupy a substantial amount of data on your Android Phone. To free your phone from the data taken by this app, you will have to check how many GBs of data is occupied. You can do so by clicking on the menu button located on the top left hand side of the app screen of Play Music. You can then navigate to Settings> Manage Downloads and then click on the downloaded button of a particular song which is located towards the right side of the song.