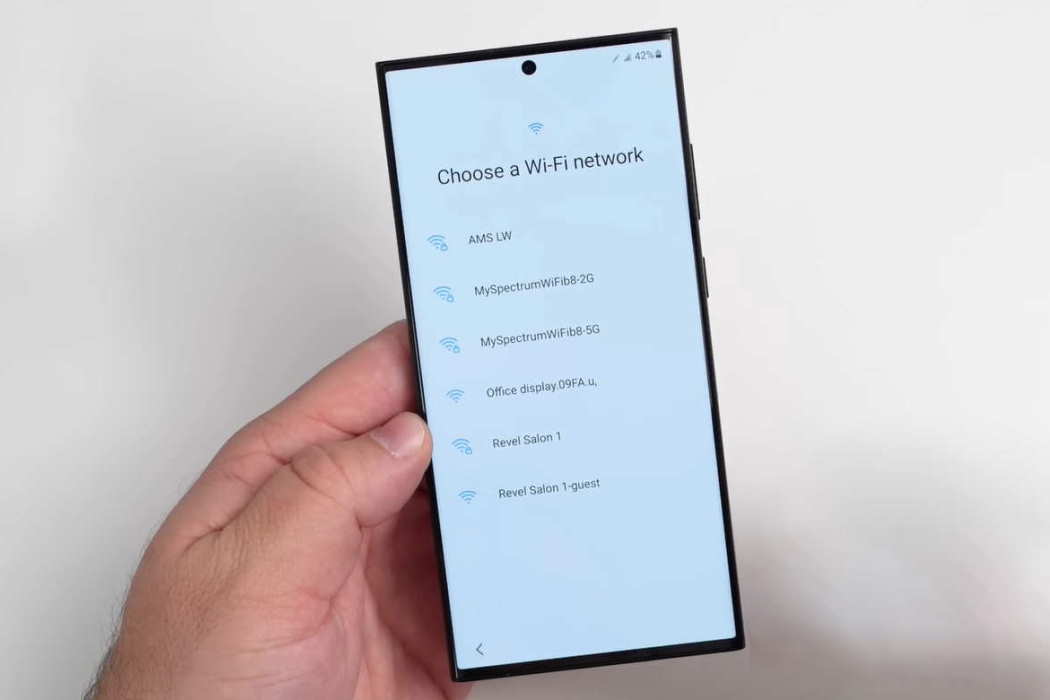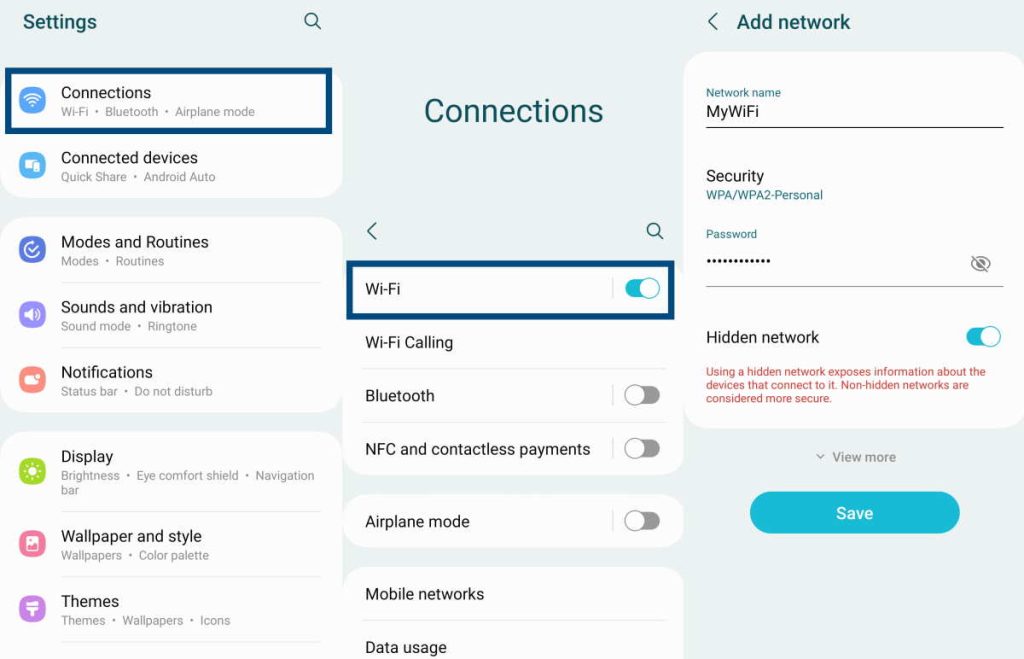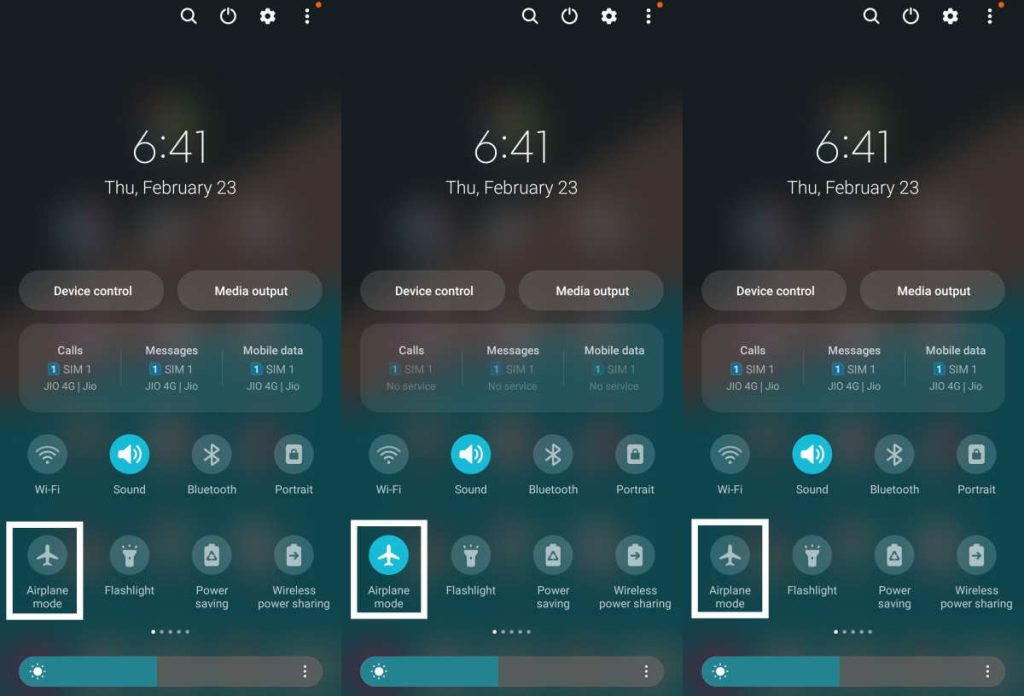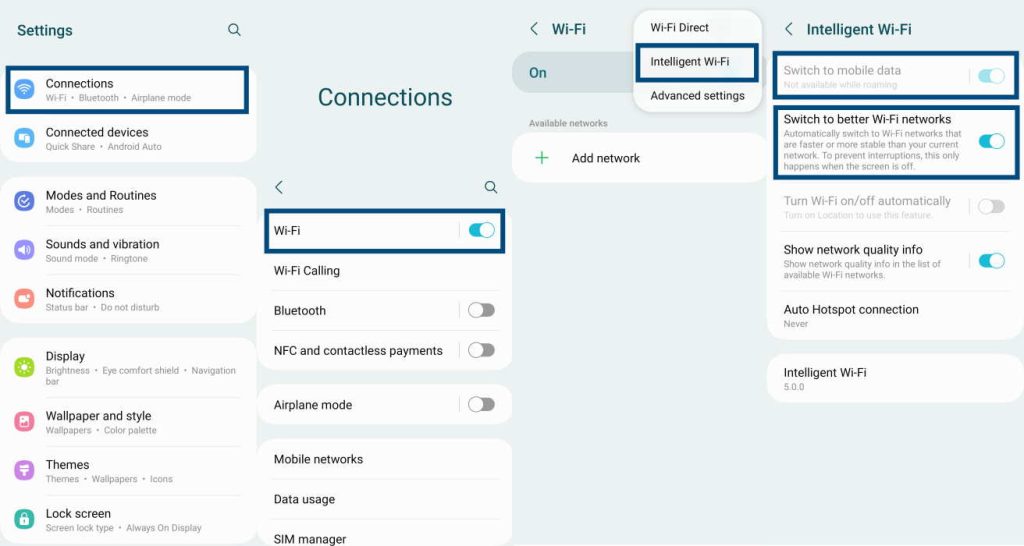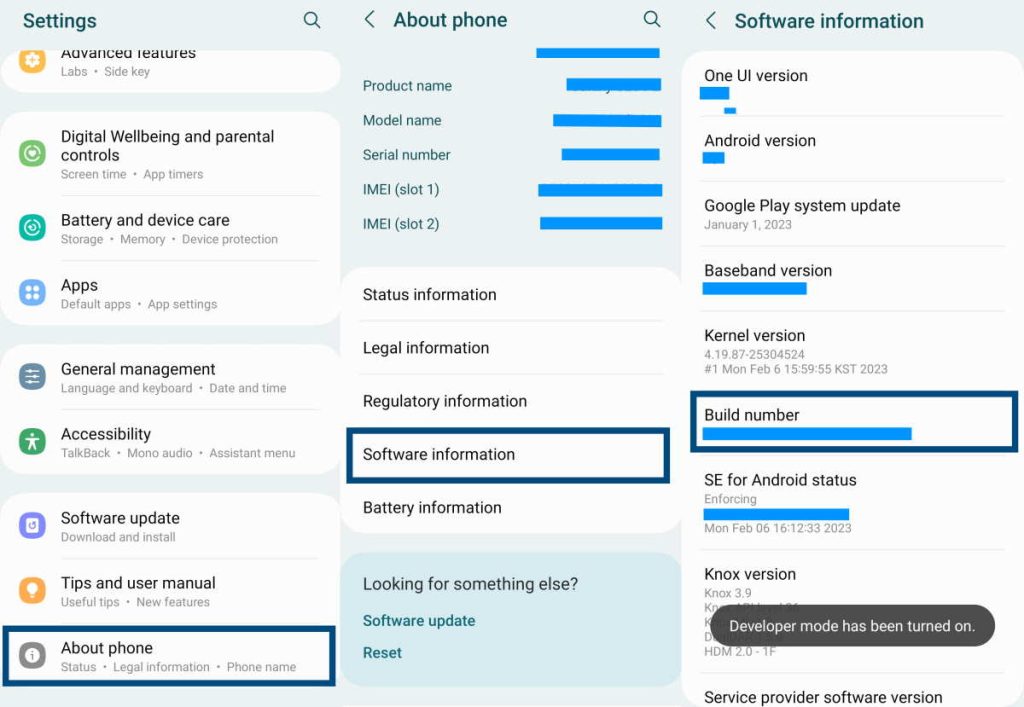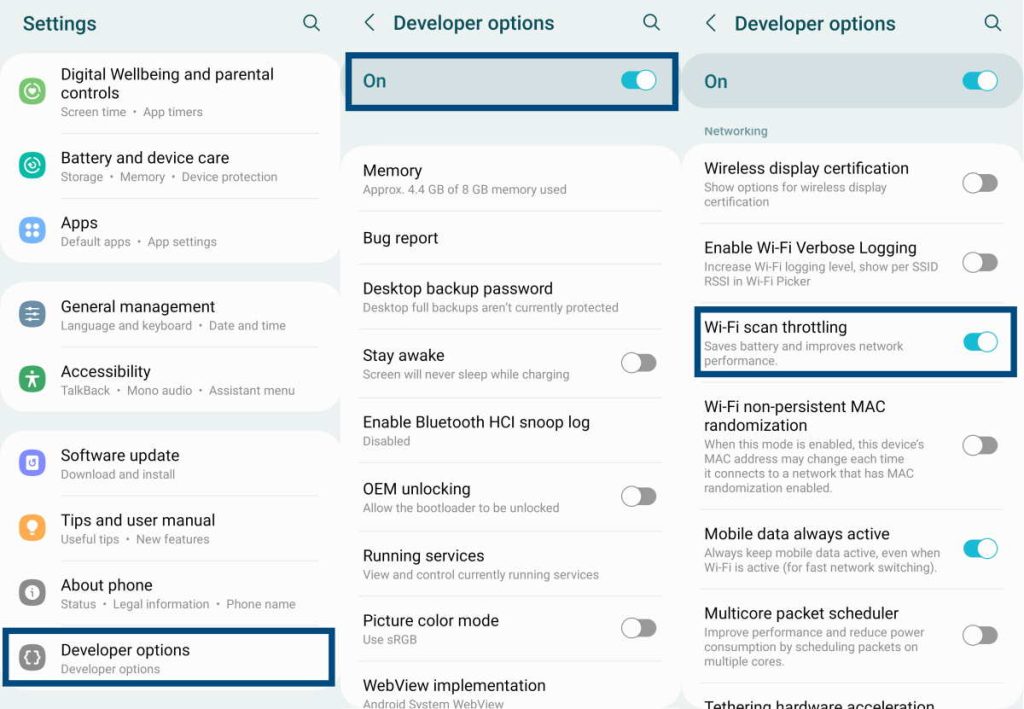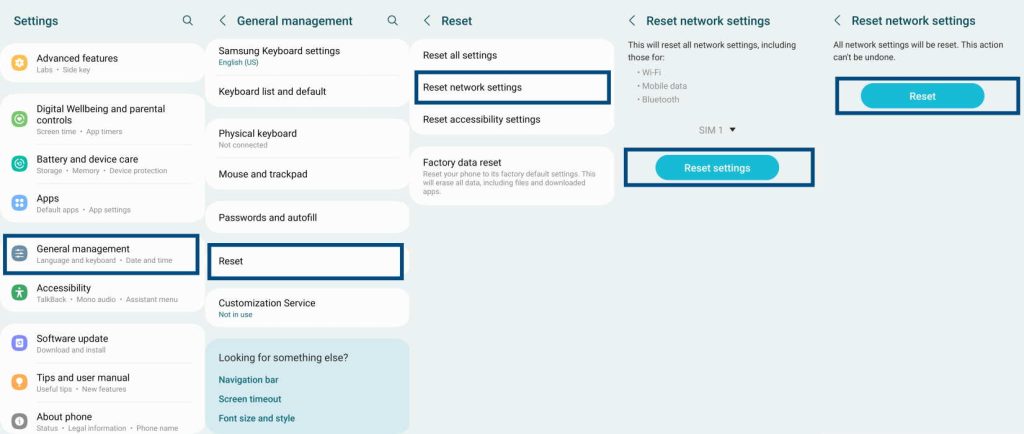One of the many problems reported by Samsung Galaxy S23/S23+/S23 Ultra series phone users is that the Wi-Fi keeps dropping randomly and they are not sure why.
If you are facing similar issue with the Wi-Fi on your Galaxy S23 series device, try the simple fixes below before reaching out to Samsung customer care.
See Also: [How-to] Fix No Internet/Mobile Data on Galaxy S23/S23+/S23 Ultra
Tips to Fix Galaxy S23 Wi-Fi Connection Issue
1. Restart Your Device
Software glitches or minor hardware glitches caused by continued use of the phone can cause the Wi-Fi to malfunction at times. A simple restart of the phone will usually resolve those issues. Follow the steps below:
- Press and hold the Volume Down and Power keys together to pull up the Power Off prompt.
- Release both keys and tap on Restart and then tap on Restart again to confirm.
This will reboot your phone safely and remove minor glitches. Now try using your Wi-Fi. In case the problem persists, move to the next step.
2. Remove and Reconnect Wi-Fi
Some errors in the Wi-Fi settings can cause this issue. Removing your current Wi-Fi network and then reconnecting can help. Here are the steps that you must follow:
- Go to Settings » Connections » Wi-Fi.
- Make sure that the Wi-Fi switch is turned on (the Toggle Switch must be blue).
- Now tap on the Cog icon to the right of your Wi-Fi network and then tap Forget.
- Now turn off Wi-Fi using the Toggle Switch (the switch must turn grey). Wait for a minute and then turn on Wi-Fi.
- Now tap on Add network and then provide the network name and password. Finally, tap on Save.
Your Wi-Fi must work now. If not, try the next fix.
3. Toggle Flight Mode On/Off
Turning on Airplane mode will temporarily suspend all network activities including Wi-Fi. This can eliminate minor issues with Wi-Fi when you turn off Airplane mode. Use the steps below:
- Swipe down from the top of your home screen and tap on the Airplane icon in the notification center to activate the Airplane mode. The icon will turn blue.
- Wait for 30 seconds to 1 minute and then tap on the Airplane icon again to deactivate it. The icon must turn grey.
Now try to connect your Wi-Fi. If the problem persists, move on to the next step.
4. Turn On Intelligent Wi-Fi
Samsung’s Intelligent Wi-Fi feature allows your phone to switch to a cellular network when the Wi-Fi connection is weak, thereby ensuring consistent data throughput. Thus, if you are in an area with a weak Wi-Fi network, this feature can help. Here is how you turn it on:
- Go to Settings » Connections » Wi-Fi.
- Tap the Menu icon on the top right corner.
- Tap on the Intelligent Wi-Fi.
- Use the toggle switch to turn on Switch to mobile data.
- Next tap the toggle next to Switch to better Wi-Fi networks to turn it on.
5. Enable Wi-Fi Scan Throttling in Developer Options
The Wi-Fi scan throttling feature of the Samsung S23 series helps to improve Wi-Fi connectivity and increase battery life by limiting the number of Wi-Fi scans that both foreground and background apps can perform.
For logging apps like Wi-Fi Analyzer, WiGLE, etc., Wi-Fi scan throttling is not a good idea. However, most likely you will not be using such apps. Here is how you enable Wi-Fi scan throttling:
- Go to Settings » About phone » Software information » Tap on Build number 7 times to enable the Developer options if not already enabled.
- Now go back to Settings » toggle the switch next to Developer options to turn it on.
- On the Developer options page, scroll down to find Wi-Fi scan throttling and use the Toggle Switch to turn it on.
6. Reset Network Settings
Changes to network settings can cause issues with the Wi-Fi connection. If you made any such changes in recent times, resetting network settings can help to resolve the Wi-Fi connectivity issues. Here is how you perform a network reset:
- Navigate to Settings » General management » Reset.
- Tap on Reset network settings.
- Provide PIN, Passcode, or Pattern if asked.
- Tap on Reset to confirm.
Remember that a network setting reset only resets the network to its original state. You will not lose your personal data like contacts, SMS, documents, etc.
7. Restart Modem/Router
Interestingly, the issue with your Wi-Fi network may not be an issue with your phone at all. In fact, the problem can be because of the modem or router.
Over time, routers and modems also build up short-term memory or cache. Clearing this cache can help to keep the router keep running smoothly, and thereby improve Wi-Fi connectivity.
While every router is different from the others, the exact method to restart your router or modem depends on its make and model. In general, you can perform a power cycle or reboot by pressing the power button on the backside of the router or modem.
If you can’t figure out how to restart your router, check support documents from the manufacturer or call their support.
8. Use Wi-Fi Extender
Every router has an operating range. Beyond that range, the connection strength keeps dropping and after a specific range, you will not receive any connection. Ensure that you are within the range.
However, Wi-Fi strength can be severely decreased even within the router’s operating range because of obstacles like walls.
In either case, you can increase the range and strength of your router with a Wi-Fi extender. There are plug-and-play Wi-Fi extenders that you can use out-of-the-box without any technical settings.
9. Contact Your ISP
It is possible that there is an issue with your Internet Service Provider (ISP) and nothing is wrong with your phone or router. After you have ruled out all possibilities and you have established that your phone and router are working fine, it is wise to contact your ISP and ask for technical assistance. Your ISP can check the connection status from their end and help you with the troubleshooting steps.