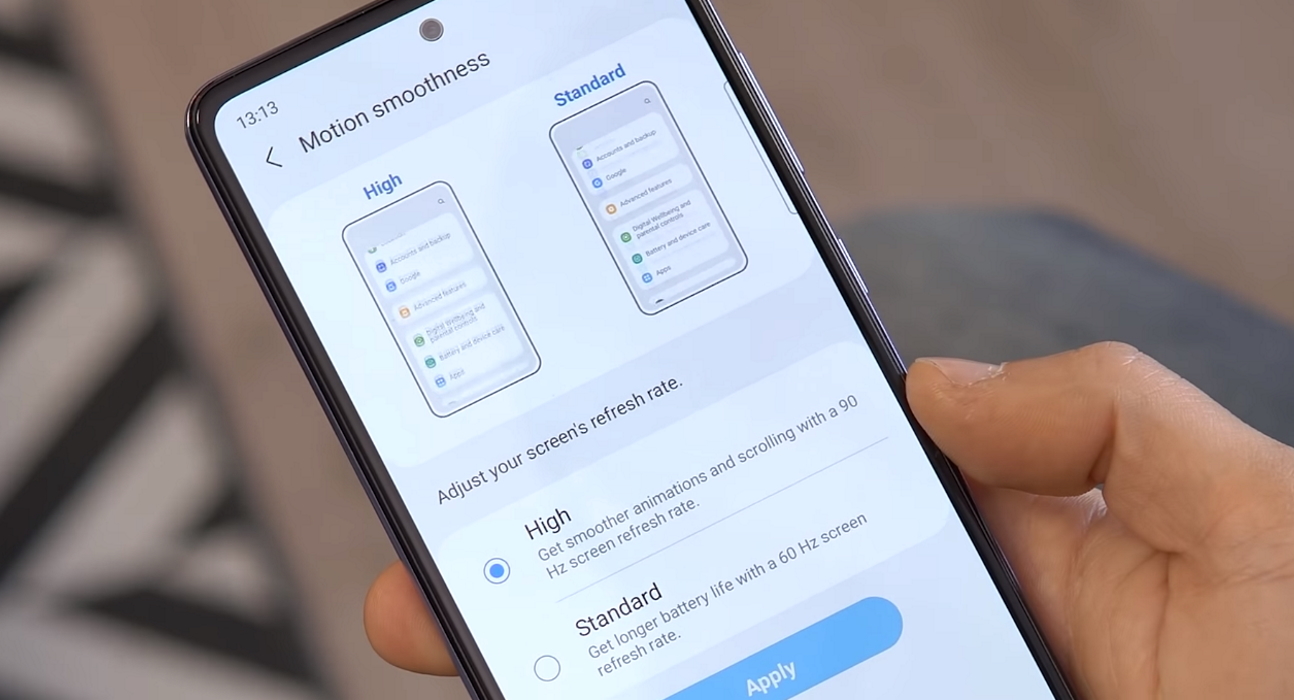Are you experiencing battery drain issues on your Samsung Galaxy A72? Despite having a 5000 mAh battery, you may find that your phone’s battery is draining faster than expected. But don’t worry, we’ve got you covered with some effective solutions.
In this post, we’ve compiled a list of tips to help you improve the battery life of your Galaxy A72.
Let’s find out how to make the most out of your Samsung Galaxy A72’s battery and prevent it from draining too fast.
Tips to Fix Galaxy A72 Battery Drain Issue
1. Keep a check on apps using too much battery
There could be some rogue apps that are causing the battery drain. Monitor such apps and limit their activity to prevent further battery drain. Here’s how to do that:
- Open Settings
- Tap on Battery and device care
- Tap on Battery
- Next tap on Battery usage
This will show you a detailed list of apps and their battery usage. If you notice anything abnormal in the battery usage, you can choose to optimize those apps to restrict their background activities.
You can also turn on Adaptive battery to limit battery usage for apps that you don’t used often. Here’s how to do that:
- Open Settings
- Tap on Battery and device care
- Tap on Battery
- Scroll down and tap on More battery settings
- Tap on Adaptive battery and turn it On
2. Put unused apps to sleep
If there are apps that you don’t use often, put them to sleep. This will save battery life by limiting background activity while they are not in used. Here’s how to put unused apps to sleep.
- Open Settings
- Tap on Battery and device care
- Tap on Battery
- Tap on Background usage limits
- Toggle Put unused apps to sleep to On
3. Enable power saving mode
The power saving mode can help to improve battery life of your device by restricting certain features of your phone such as network usage, data syncing, location check, animation, brightness and other features that uses more power.
To turn on the power saving mode, follow these steps:
- Open Settings
- Tap on Battery and device care
- Tap on Battery
- Tap on Power saving mode and toggle it On
4. Limit app notifications
If you receive a lot of notifications, they could add up to your battery issue. Try turning them off, especially for apps that continuously keep sending alerts which are not important.
Here’s how to disable notification for apps:
- Tap and hold on the app icon you want to disable notifications
- Next click on App info
- Then tap on Notifications
- Now tap on Show notifications and toggle it off
5. Adjust screen brightness
The higher the brightness level of the screen, the more is the power consumption. Try to keep brightness level low to save the battery life of your phone. To change the brightness level, follow these steps.
- Open Settings
- Tap on Display
- Adjust the brightness on the Brightness scale
6. Adjust screen timeout
Long screen timeout will keep your phone screen active for long and that will lead to battery drain. Keep screen timeout low to immediately put your phone to sleep when it is idle. Here’s how to reduce the screen timeout.
- Open Settings
- Tap on Display
- Scroll down and tap on Screen timeout
- Select and set the screen timeout. Keep the time out value small.
7. Adjust the refresh rate
The Galaxy A72 supports up to 90Hz refresh rate which provides a smoother display but it can also impact the battery life of the device. If you are running low on battery and don’t need the higher refresh rate, you can set it to standard refresh rate (60 Hz) to save battery.
Here’s how to do that:
- Open Settings
- Tap on Display
- Tap on Motion smoothness
- Choose Standard refresh rate and click Apply to confirm the change
8. Enable Dark Mode
Samsung Galaxy A72 supports dark mode so enabling it can save battery life as it uses significantly less power as compared to the light mode (white background). To enable dark mode, follow the below steps.
- Open Settings
- Tap on Display
- Select Dark at the top to apply the mode
9. Disable mobile data when cell signal reception is poor
Your device uses more power when mobile signal is low as it tries to communicate with your network operator. As such, you should turn off mobile data if you are running low on battery and don’t need it.
10. Turn off Wi-Fi, Bluetooth and GPS when not in use
If you are not actively using WiFi, GPS and Bluetooth, you should turn them off as these services will keep checking for signal which drains power. To turn them off, swipe down the quick settings panel and tap the corresponding icon to disable it.