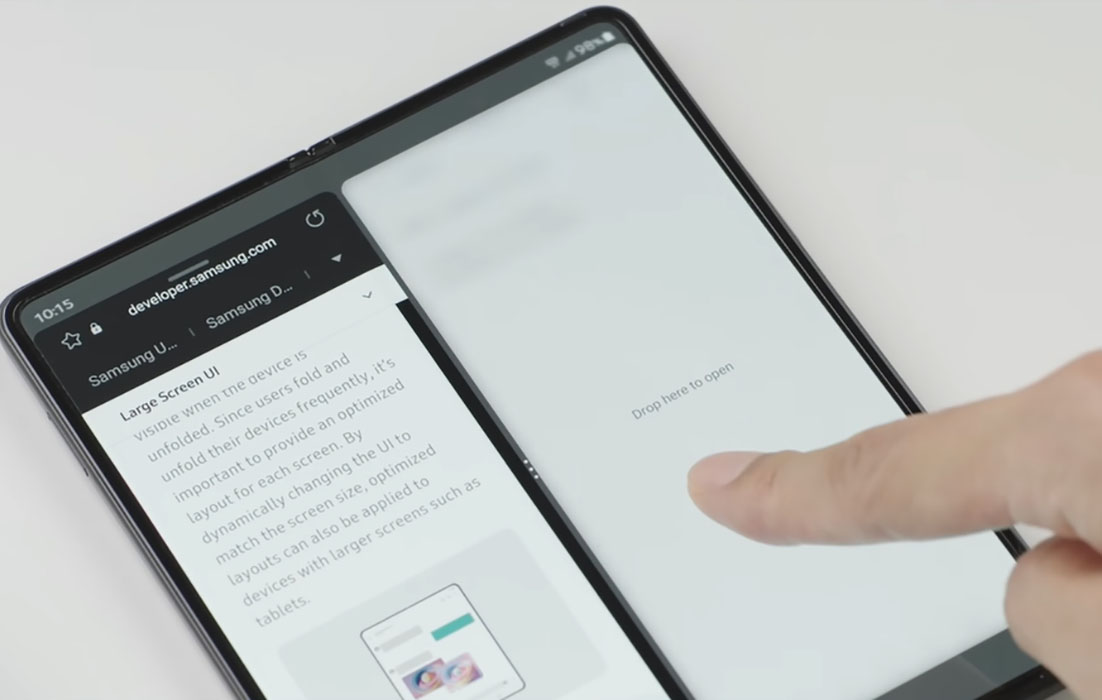Having touch screen issues on your Samsung Galaxy Z Fold 3? If you are experiencing slow or unresponsive touch screen on your Galaxy Z Fold 3 device, following are some quick solutions that can fix the problem.
Read Also
Tips to Fix Galaxy Z Fold 3 Touchscreen Issue
1. Force restart your phone
A random software glitch can cause the touch screen to freeze and become slow or unresponsive. Performing a force device restart can often resolve the issue. To force restart your phone, follow the steps:
- Press and hold the side button and volume down key together until the Power Menu appears.
- When the Power Menu appears, tap the “Power Off” or “Restart” button.
Once the device reboots, check if touchscreen works. If not, then proceed on to the next solution.
2. Wipe clean your phone screen
If there’s dust, oil, liquid, or dirt on your phone screen, it may fail to respond to your touches. Take a soft and dry cotton cloth and carefully wipe the screen. After that, check if the issue has resolved. If not, proceed to the next solution.
3. Change or remove the screen protector
Sometimes a screen protector can be the cause of the problem. If you are using a cheap or unsupported screen protector, it may lead to touch issues. Try replacing or removing the screen protector and see whether the issue is fixed or not. If not, try the next solution.
4. Improve touch sensitivity
The use of certain screen protector can impact the screen sensitivity and cause touch issues. Try increasing the touch sensitivity of the screen and see if that resolves the problem. To enable touch sensitivity, follow the steps below:
- Go to Settings
- Tap on Display
- Tap the Touch sensitivity and toggle to On
5. Enable safe mode
Some third party or faulty app may be the cause of the touch issue. Try enabling safe mode and see if the issue resolves. If it does, then it’s most likely a third party app that was causing the issue. Identify the problematic app and remove it from your device.
To turn on safe mode, follow the below steps:
- Press and hold on the power button until you see the Power off icon
- Press and hold on the Power off icon until you see the Safe Mode icon
- Tap on the Safe Mode icon to reboot your phone in safe mode
6. Wipe system cache partition
A corrupted system cache partition can cause all kinds of problems including the touch issue. Try clearing the cache partition and see if that fixes the touch issue. To clear the system cache partition, perform the following steps:
- Turn off your phone
- Connect your phone to the PC via USB
- Wait until the message shows your phone is being charged
- Press and hold the Volume Up key and the Power key.
- Continue to hold both keys until Android Recovery menu options appear.
- Press the Volume down key and navigate to Wipe cache partition
- Press Power key to select
- Press the Volume down key to highlight Yes, then press the Power key to select
- When the process is complete, Reboot system now is highlighted
- Press the Power key to restart the device
7. Update software
If there is some bug causing the touch screen problem, updating software can solve the problem. To update software, use the following steps:
- Go to Settings
- Tap on Software update
- Then tap on Download and install to download and install the update
8. Reset all settings
Over time, you will be fiddling with different settings. If something goes wrong somewhere, your phone screen can become unresponsive at times. So, reset all settings and check. To do this use the following path:
- Go to Settings
- Tap on General management
- Tap on Reset
- Tap on Reset all settings
- Tap on Reset settings button
- Type in the passcode if prompted
- Tap Reset to confirm the reset
9. Factory reset your phone
If the above tips did not work, you can go for factory reset and restore your device to its original settings. But before you do so, back up all your important data as the procedure will erase them and you won’t be able to recover the data back. To do a factory reset, perform the following steps:
- Go to Settings from your home screen
- Tap on General management
- Tap on Reset
- Tap on Factory data reset
- Scroll down and tap on the Reset button
- Tap the Delete all button to proceed with the reset
Alternatively, if you are locked out of your device, you can use another option to perform the reset. Here’s how to do that.
- Turn off your device (Press and hold Power button and Volume down key together until the Power Menu appears, then tap the Power off to turn off the device)
- Connect your phone to the PC via USB
- Wait until the message shows your phone is being charged
- Press and hold the Power and Volume Up keys for few seconds
- When the device logo is displayed, release the keys and wait until the Recovery menu appears
- Use the Volume Down key to highlight and select “Wipe data/factory reset“
- Press the Power key to select the option
- Use the Volume Down button and highlight Factory data reset option
- Press the Power key to proceed
- After the factory reset completes, you will see the recovery menu again
- Select “Reboot System Now” and press Power to restart the device
Conclusion
If the problem still persists after trying all the above tips, the problem is most likely a broken screen digitizer or a defective hardware component. Visit your local Samsung care center for further diagnosis and assistance on the issue.