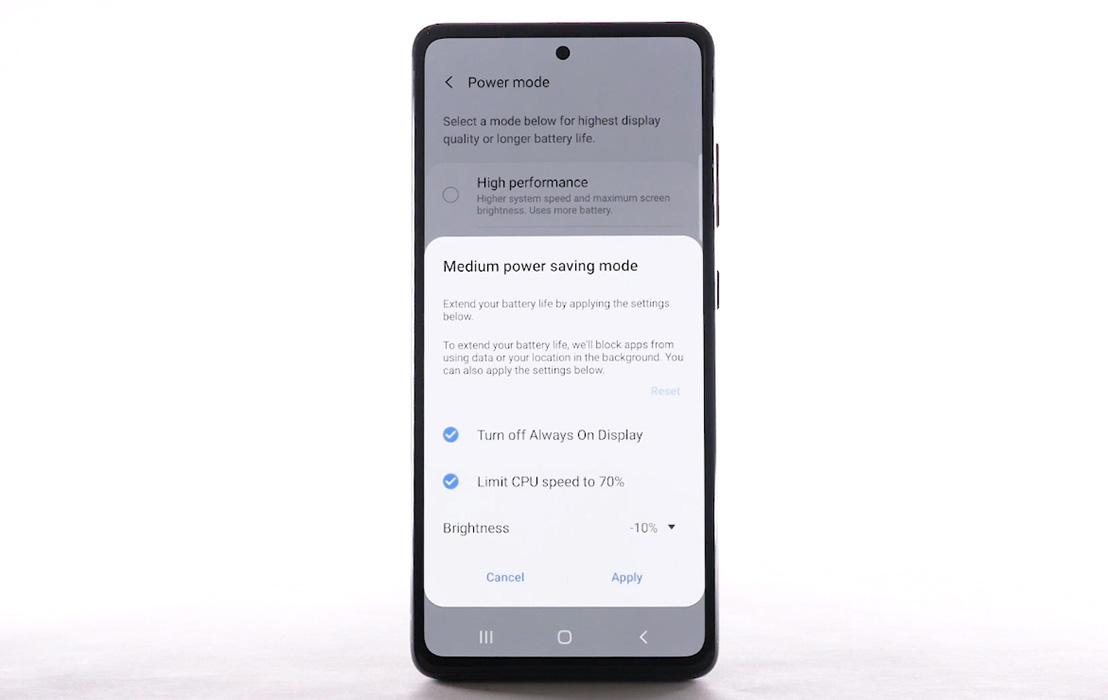Having battery drain issue on your Samsung Galaxy S20 FE/S21 FE phone? If your phone tends to drain a little too much, this guide will provide you with some effective tips to help maximize the battery life on your Samsung Galaxy S20 FE/S21 FE phone. Read on.
How to improve battery life on Samsung Galaxy S20 FE/S21 FE
Here are some solutions to help you extend the battery life on your Samsung Galaxy S20 FE or S21 FE.
1. Restrict apps that use the most battery
If you notice your phone’s battery is draining faster than it should, check on your apps background battery usage and see their battery usage percentage. If there are apps with high overall battery usage, restrict them to prevent further battery drain. Here’s how to check battery usage and restrict the apps.
- Go to Settings
- Tap on Battery and device care
- Tap on Battery
- Tap on Battery usage graph
- Now tap the specific app to limit their background usage.
2. Remove or put unused apps to sleep
If there are apps that you don’t use much, you should put them to sleep or better remove them completely from your device to ensure these apps do not use battery in the background while you are not using them.
Here’s how to put unused apps to sleep.
- Go to Settings
- Tap on Battery and device care
- Tap on Battery
- Tap on Background usage limits
- Toggle Put unused apps to sleep to On
3. Turn off Always-on display
The Always on display feature shows time, notification icons and other info on your display even when the screen is off. This basically means your phone is actively running in the background to check and get updates to be shown on the always-on screen and that can put a lot of strain on the battery. If you don’t need this feature, you should ideally turn it off for a longer battery life.
Here’s how to turn the Always-on display feature off.
- Go to Settings
- Tap on Lock screen
- Tap Always on Display and set it to Off
You can also choose to enable AOD by selecting the “Tap to show” option and enabling it to show AOD by tapping on the screen. There is also an option to turn the AOD on only at specific time and as per the schedule you have set.
4. Adjust the screen refresh rate
The Galaxy S20 FE/S21 FE series feature a huge 120Hz super AMOLED display that provides crisp and smoother display experience. However, running your phone at 120hz display can quickly drain your phone’s battery. If battery life is important to you, use the standard 60hz display instead which uses less power. Here’s how to do that.
- Go to Settings
- Tap on Display
- Tap on Motion smoothness
- Choose Standard refresh rate (60Hz) and click Apply to confirm the change
5. Turn on the power saving mode
The power saving mode can help extend your phone’s battery life by turning off certain functionality and features of your device. If you want to enable the power saving mode, here’s how you can do that.
- Go to Settings
- Tap on Battery and device care
- Tap on Battery
- Tap on Power saving mode and toggle it On
You can also enable the Adaptive battery to limit battery usage for apps that you don’t used often.
- Open Settings
- Tap on Battery and device care
- Tap on Battery
- Scroll down and tap on More battery settings
- Tap on Adaptive battery and turn it On
6. Turn off the features you don’t need
If there are features that you don’t use and are enabled by default, turn them off to avoid unnecessary battery drain. Certain features like Edge Panel, Edge Lighting, Motion gestures, Video enhancer, Smart stay, Smart alert, Easy mute, Palm swipe to capture, etc are rarely used by regular users and should ideally be disabled for a longer battery life of your device.
Here’s how to disable Edge panels and Edge lighting:
- Open Settings
- Tap on Display
- Scroll down and tap on Edge screen
- Tap on Edge panels and toggle it OFF
- Then tap on Edge lighting and toggle it OFF
Here’s how to disable Motion gesture features:
- Open Settings
- Tap on Advanced features
- Tap on Motions and gestures
- Select the features you don’t use and turn them off
7. Adjust the brightness level
If you’ve set the brightness of your display high, it can have a significant impact on the battery life. The higher the brightness level the more is the power consumption. Try lowering the brightness level and help save some power for more important task.
- Go to Settings
- Tap on Display
- Now adjust the brightness level on the Brightness scale by moving the slider left or right
You can also turn the Adaptive brightness off to disable automatic brightness adjustment. The adaptive brightness feature will automatically adjust the screen brightness according to the current lighting condition of your environment. For instance, if you go out into the bright sun, your screen will automatically become brighter and this will result in higher battery drain. Here’s how to disable the adaptive brightness.
- Open Settings It is better to adjust brightness manually as per need basis.
- Tap on Display
- Toggle the Adaptive brightness to Off
You can always adjust your brightness on need basis by going to the brightness slider on the quick settings panel.
8. Change the screen timeout
If your screen timeout is set too long, it will keep your phone’s screen on longer than necessary and that can quickly drain the battery power. Try lowering the screen timeout to make sure your phone goes to sleep immediately on inactivity. Here’s how to do that.
- Go to Settings
- Tap on Display
- Tap on Screen timeout and then select and set the timeout duration (30 seconds or lower)
9. Use the dark mode
You can choose from two types of display modes on your Samsung phone. The default is the light mode which shows white background and black text. While the other display option called the dark mode allows you to change your display background into black and the text into white. The dark mode also uses less power as compared to the default light mode theme.
If you want to enable the dark mode, here’s how you can do that.
- Go to Settings
- Tap on Display
- Select Dark at the top to apply the dark theme
You can also choose to use dark mode only at night, or during specific time of the day. To do that, tap on the Dark mode settings and adjust the settings accordingly.
10. Disable WiFi, GPS, Bluetooth and NFC when you don’t need them
If you are not using WiFi, Bluetooth, NFC and GPS features, turn these functions off. These services when enabled will keep scanning for connections even while you are not using them and that can put a lot of strain on the battery. To turn them off, swipe down the quick settings panel and tap the corresponding icons to disable.