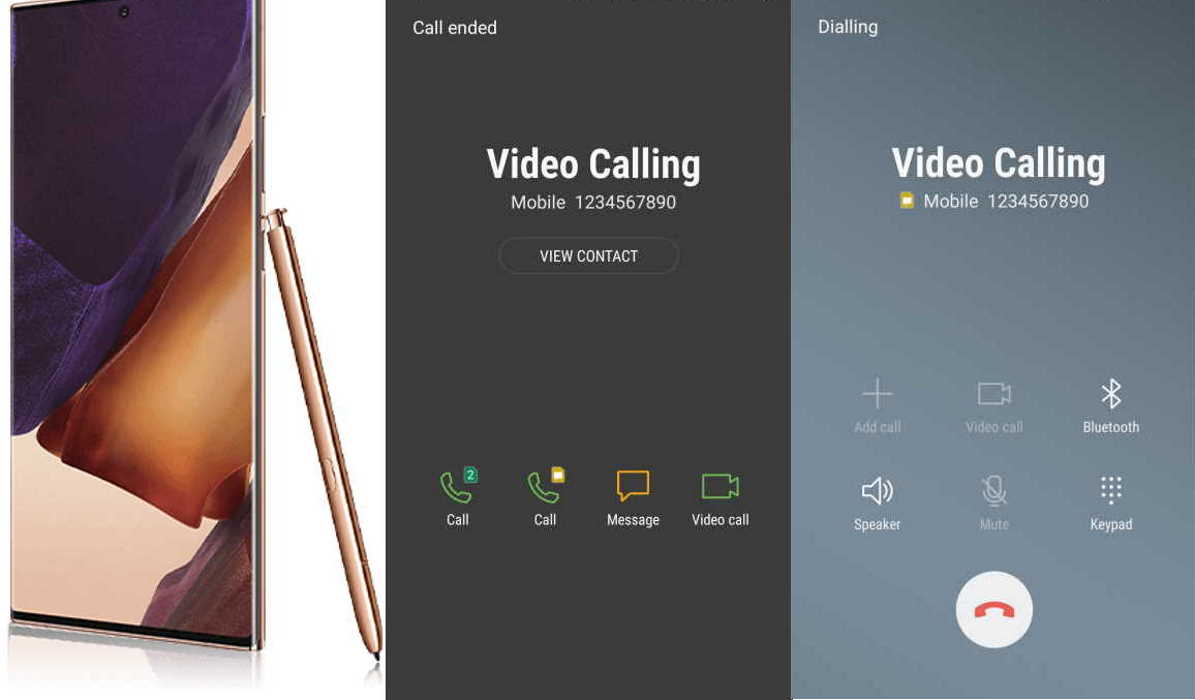Is video calling not working on your Samsung Galaxy Note 20 or Note 20 Ultra? The problem may be due to a connection issue, an app bug, a software glitch, or a network problem. If you are not able to make video calls on your Samsung Galaxy Note 20 or Note 20 Ultra, there are solutions you can try to fix the problem.
In this guide, we have prepared some effective solutions to troubleshoot and fix video calling issue on Samsung Galaxy Note 20 and Note 20 Ultra. Read on.
How to Fix Video Calling not working issue on Samsung Galaxy Note 20 and Note 20 Ultra
1. Check internet connectivity
Make sure your internet connectivity is strong and consistent as video calling requires strong and speedy bandwidth to transmit both voice and video signals at the same time and at a faster rate. Slow network can cause connection drop and unable to establish video call.
2. Enable VoLTE calls
Video calling is IP based and allows you to make video calls from native phone app. You must enable VoLTE to use this feature. Also, make sure you are using LTE/5G/4G/3G as the preferred network mode to be able to enable video calling option on your phone. Below steps shows how to enable VoLTE calling.
- Go to Settings
- Tap on Connections
- Tap on Mobile networks
- Tap on VoLTE calls and toggle it ON to enable it
- Next tap on Network mode and choose the network (preferably LTE/5G/4G/3G)
3. Reboot your device
Sometimes your phone may develop bugs if they’re left running for a long time. Try restarting your phone and try making a video call and see if it works. If not, try the next solution.
4. Clear app cache
An error in the phone app can also cause video calling issues. To fix issue caused by an app glitch, try clearing cache and data of specific app and see if that fixes the problem. Here’s how to clear app cache and data.
- Go to Settings
- Then tap on Apps
- Next tap on the 3 vertical dots menu on the top right corner and select Show system apps
- Next tap on Phone app (or Contacts app). If you are using third party video calling app, tap the specific app
- Then tap on Storage
- Next tap on Clear cache
- Next tap Clear data and confirm OK
5. Reset app preferences
Sometimes the problem can arise due to a certain configuration error in the app settings and now don’t know how to correct it. In that case, you can reset app preferences. Resetting app preferences will erase all your preferred app settings and reset all disabled apps, notification restrictions, default apps, background data restrictions and permissions restrictions. Follow the steps below to reset your app preferences.
- Go to Settings
- Then tap on Apps
- Next tap on the 3 dot vertical menu on the top right corner
- Then select Reset app preferences
- Next tap on Reset to complete the action
6. Toggle Airplane Mode on and off
The Airplane mode trick basically works by turning Airplane Mode on for a few seconds and then turning off again. This action resets all wireless features on your device and thereby eliminating any existing flaws in the device’s network system.
Here’s how to perform Airplane Mode trick.
- Go to phone’s Settings
- Then tap on Connections
- Next tap on Airplane mode menu and then toggle the Airplane Mode switch to turn the feature on for a few seconds and then turn off again.
7. Forget and reconnect to network
This is another simple procedure that can remove existing flaws in the network settings. Here’s how to forget and reconnect to network.
- Open Settings
- Tap on WiFi
- Choose the Network
- Tap on Forget
Now reconfigure and reconnect to the network and try video calling to check if it works.
8. Reset network settings
This action will delete all existing network settings on the phone including WiFi network, Mobile data and Bluetooth connections. This can eliminate any existing errors in the network that may be causing connectivity issues.
Here’s how to reset network settings.
- Go to Settings
- Tap on General management
- Tap on Reset
- Tap on Reset network settings
- Tap Reset settings
- Finally, tap on Reset to confirm the reset
9. Check update for app
If you are using third party app for the video calling, check if there are updates available for the app. Often new updates come with bug fixes. To check and install updates, follow the procedure below.
- Go to Google PlayStore
- Tap on on the vertical menu bar on the top left corner
- Then tap on Settings
- Next tap on Auto-update apps
- Select and set your preferred Auto-update settings (Over any network / Over WiFi only)
10. Factory reset your device
If the issue started after a firmware update, then it may be due to some bugs that came with the update. Performing a device reset can fix the problem in such cases. However, you must ensure to back up your important files and data before proceeding with this operation as the procedure will delete all your apps, files and settings.
Here’s the procedure t rest your device.
- Go to Settings
- Tap on General management
- Tap on Reset
- Tap on Factory data reset
- Scroll down to the bottom and tap on Reset button
- Finally, tap on Delete all button to confirm the reset
Another way to factory reset your device is using hardware keys. Here’s how to perform this procedure.
- Turn off your device
- Then press and hold the Power and Volume Up keys for few seconds
- When the device logo is displayed, release the keys and wait until the Recovery menu appears
- Use the Volume Down key to highlight and select “Wipe Data/Factory Reset“
- Press the Power key to select the option
- Use the Volume Down button and highlight Factory data reset option
- Press the Power key to proceed
- After the factory reset completes, you will see the recovery menu again.
- Select “Reboot System Now” and press Power to restart the device
The operation will take some time to complete. After the process is complete, your device will restart.
Once the device has fully rebooted, check if the issue is gone. If it doesn’t, then you may have to contact Samsung care for further diagnosis and assistance on the issue.