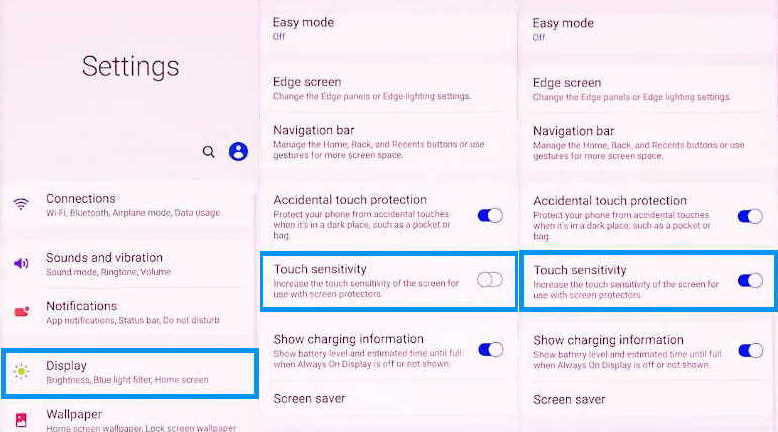S Pen not working on your Samsung Galaxy Note 20 or Note 20 Ultra? Is your S Pen having sensitivity or connection issues? There are many external factors that may affect the S Pen’s function, including third-party screen covers or protectors, broken S Pen tips, software glitch and more that can cause the S Pen to stop working.
This guide will help you with some tips to troubleshoot and fix S Pen problems on Galaxy Note 20 and Note 20 Ultra. Read on.
How to Fix S Pen Not Working Issue on Samsung Galaxy Note 20 and Note 20 Ultra
1. Remove Screen Protectors
If you are using unofficial screen protectors or if your screen cover is dirty or scratched, it can interfere with your S Pen’s function. Removing or cleaning the screen protector can help fix the problem.
2. Increase Touch Sensitivity
Sometimes increasing the sensitivity of the screen can help improve the S Pen’s interaction on the screen, especially if you are using screen protectors.
Here’s how to increase screen sensitivity.
- Step 1: Open Settings from the home screen or from the notification panel by clicking the gear icon.
- Step 2: Tap on Display
- Step 3: Tap the Touch sensitivity and toggle to ON.
When touch sensitivity is set to ON, the screen sensitivity is enhanced and becomes more responsive to press or movement of the S Pen on the screen.
3. Adjust Touch & Hold Delay
The responsiveness of the S Pen is also dependent on the touch and hold delay. This setting allows you to set for how long before the tap is recognized as a tap. A longer delay means you need to keep the tip of the S Pen a little longer on the screen for it to be recognized as a tap. While a short delay will register the tap immediately.
Here’s how to set the touch and hold delay.
- Open Settings app
- Tap on Accessibility
- Then select Dexterity and interaction
- Next tap on Touch and hold delay
- Select and set duration to Short, Medium, Long or Custom
4. Pair the S Pen
The S Pen works using advanced Bluetooth that uses low frequency signal to pair with the phone. The Bluetooth is strong enough to keep the S Pen and the phone connected all the time so you don’t have to pair and unpair it every time you want to use it. However, this connection can get lost at times and you will have to pair them again. To repair the S Pen with your phone, just insert the S Pen into the your Note 20 for few seconds and the connection will be reestablished.
5. Charge the S Pen
The S Pen’s battery is estimated to last up to 30 minutes of use or about 200 clicks. If you leave it outside your phone for long or if you use it too many times, its battery can drain and may stop working. To charge your S Pen, just insert it into your phone for few seconds and it will recharge to full capacity.
If you want to check your S Pen’s battery, here’s how to do it.
- Open Settings
- Tap Advanced features
- Tap on S Pen
- Then tap on Air actions. Your S Pen’s battery level will be displayed at the top of the screen.
6. Reset the S Pen
You may have to reset your S Pen in case it won’t connect to your phone or it won’t charge. Here’s how to reset your S Pen.
- Open Settings
- Tap Advanced features
- Tap on S Pen
- Then tap on Air actions
- Then tap the 3 dot menu on the top right corner of the screen and click Reset S Pen. Your S Pen will reset and revert all of its features, including remote commands, to their default settings.
Note: Make sure your S Pen is inside your phone before proceeding with the reset.
7. Reinsert or replace the S Pen tip
If the S Pen tip is loose or not placed properly, it can cause problem. Try removing the tip and insert it back again. It can also be that the nib has worn out and may need a replacement. To replace the S Pen tip, remove the existing nib then gently insert the new nip into the S Pen.
8. Check the S Pen on another compatible device
If you have another Note 20, try using your current S Pen on that device or the S Pen from that device on your current Note 20. If your current S Pen does not work on the other Note 20, you may need a replacement of the S Pen. If the S Pen from the second Note 20 does not work on the original Note 20, the problem lies with your original Note 20 and you will have to try other troubleshooting tips.
9. Reboot your phone
Sometimes minor firmware or software glitch can cause the screen to hang and become unresponsive or not connect to the S Pen. This can be easily fixed by a simple reboot of the device. Rebooting will help to refresh your device by restarting all the services and thereby fixing any software malfunction that may be affecting the S Pen’s function.
10. Factory reset the phone
If the problem started after a software or firmware update, it may be due to some bug that came with the update. In such case, restoring your device back to factory default can resolve the problem. However, note that restoring your phone to factory setting will delete all existing apps, files and data from your phone so perform this operation only after taking complete backup of the important files and data.
Here’s how to restore your phone to factory default.
- Open Settings from your home screen
- Tap on General management
- Tap on Reset
- Tap on Factory data reset
- Scroll down and tap on the Reset button
- Tap the Delete all button to proceed with the reset
This procedure will take few minutes to complete. After the process completes, your phone will reboot. After your phone has fully rebooted, try the S Pen again and see if it works. If it doesn’t, visit your nearest Samsung care center and have the problem checked by a certified technician.