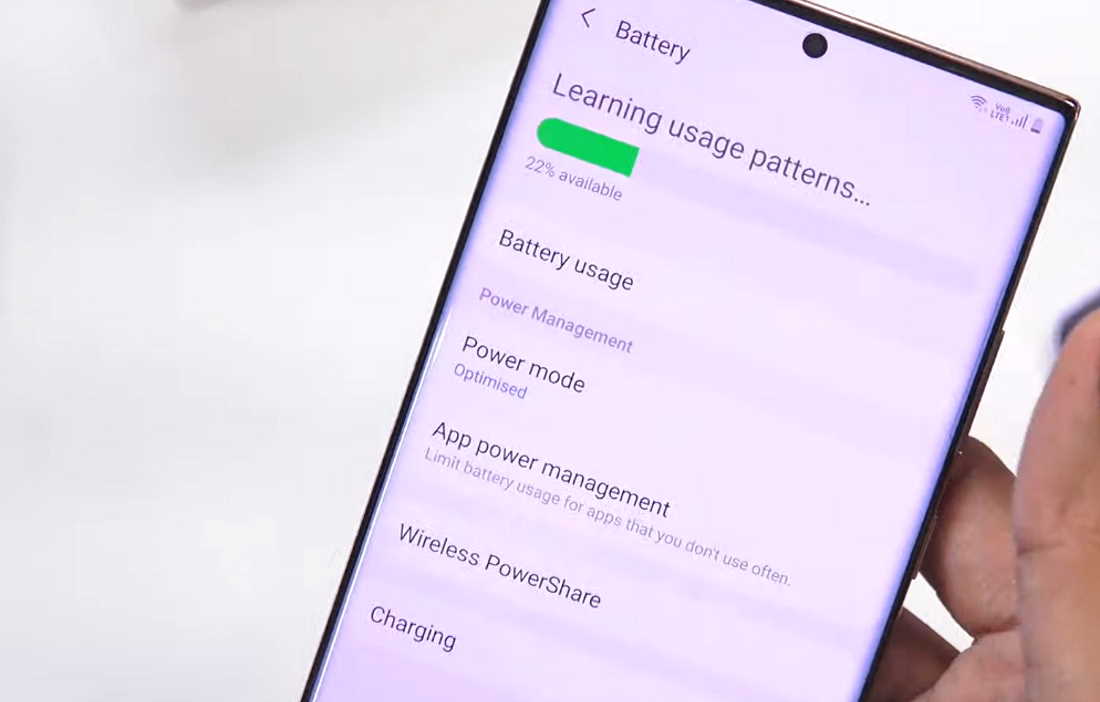Having battery drain issue on your Samsung Galaxy Note 20 or Note 20 Ultra? The Galaxy Note 20 and Note 20 Ultra include 4,300 mAh and 4,500 mAh batteries respectively, but there are reports of poor battery performance and the problem of battery draining fast on the two devices.
With a huge 120Hz display, 108MP camera and 5G chip support you might notice your phone dying a little too fast, but there are ways to slow it down.
In this post, we have prepared some effective tips to help you maximize the battery life on your Galaxy Note 20 or Note 20 Ultra. Read on.
How to improve battery life on Samsung Galaxy Note 20 and Note 20 Ultra
Here are some tips to help you improve the battery life on your Galaxy Note 20 or Note 20 Ultra.
1. Keep a check on apps using too much battery
If you notice the battery is draining faster than it should, immediately check battery usage of your apps. The problem can be due to some rogue apps that are consuming way too much battery. Here’s how to check battery usage on your phone.
- Open Settings
- Tap on Device care
- Tap on Battery
- Next tap on Battery usage
You will see which apps are using how much battery and provide you with an option to optimize for each individual apps. Adjust the battery usage setting to control or limit battery usage for each app.
2. Put unused apps to sleep or remove them
If there are apps which you don’t use much, you should put them to sleep or uninstall them completely. Some of these apps will be running in the background and that will not only extract the juice out of your battery but will also have a huge impact on the performance of the device. To put unused apps to sleep, follow the steps below:
- Go to Settings
- Tap on Device care
- Tap on Battery
- Tap on App power management
- Tap on Put unused apps to sleep and set the slider to ON
- Then set the Sleep delay for how long to wait before unused apps are put to sleep
- Select and set to 1 day, 3 days or 7 days
3. Turn off Always on display
Samsung’s Always-on display feature allows you to keep your display turned on at all times. This can have a significant strain on the battery. You can limit this drain by turning it off. Here’s how you can do that.
- Open Settings
- Tap on Lock screen
- Tap Always on Display and set it to OFF
If you still want to enjoy the Always-on Display (AOD) feature but want to save on battery life too, you can enable “Tap to show” to show AOD only when you tap on the screen and it will hide itself after few seconds. You can also set it up as per the schedule you want it to show.
4. Turn off 120Hz display refresh
The Galaxy Note 20 Ultra comes with an amazing 120Hz display which obviously drains battery faster due to its high screen refresh rate. The 60Hz refresh rate is more than enough for most users and won’t have any noticeable difference in the experience between the two. Here’s how to change refresh rate to 60Hz on Galaxy Note 20.
- Open Settings
- Tap on Display
- Tap on Motion smoothness
- Choose Standard refresh rate (60Hz) and click Apply to confirm the change
5. Use power saving mode
Power saving mode gives you the flexibility to disable certain features of your phone which can help you to extend battery life even further. There are different power saving modes that you can use. The default mode Optimize provides a balance mix of performance and battery life. However, if you want go further for even more power saving, here’s how to do that.
- Open Settings
- Tap on Device care
- Tap on Battery
- Tap on Power mode
- Select and set Medium power saving or Maximum power saving depending on how you much you want to compromise functionality and features over battery life.
6. Turn off features you don’t use
Many people keep ton of features turned on even if they don’t use them and that can potentially drain your phone faster than it should. Features like Edge panels, Edge lighting, Motion gestures, etc are rarely used and it makes sense to just turn them off completely to save on battery. Here’s how to disable some of these features.
How to disable Edge panels and Edge lighting.
- Open Settings
- Tap on Display
- Scroll down and tap on Edge screen
- Tap on Edge panels and toggle it OFF
- Then tap on Edge lighting and toggle it OFF
How to disable Motion gesture features.
- Open Settings
- Tap on Advanced features
- Tap on Motions and gestures
- Select the features you don’t use and turn them off
You can disable features like Smart stay, Smart alert, Easy mute, Palm swipe to capture, etc. These features need power and use sensors on the phone for things we rarely use.
7. Reduce screen brightness
The screen brightness level can also affect your battery performance. Keeping brightness level low can greatly improve the battery life on your phone. To change the brightness level, follow these steps.
- Open Settings
- Tap on Display
- Change the brightness level on the Brightness scale
We also recommend turning off Adaptive brightness as it will automatically change the brightness level depending on the current lighting condition. For example, if you go out into the bright sun, your screen will automatically become brighter as a result. Here’s how you can disable Adaptive brightness.
- Open Settings
- Tap on Display
- Toggle the Adaptive brightness to OFF
8. Reduce Screen Resolution
The Samsung Galaxy Note 20 Ultra features WQHD+ resolution with 3088×1440 pixels. The high resolution is great but it also strain your phone’s battery. We recommend reducing the resolution to HD+ (1544×720) or FHD+ (2316×1080) to save battery life. Here’s how to change the screen resolution.
- Open Settings
- Tap on Display
- Tap on Screen resolution
- Select and set HD+ or FHD+ either of which is good enough for most users
9. Use Dark Mode
With Android 10, you can now change the screen background to dark mode. Dark mode turns your default white screen background black and black text into white. The darker theme not only uses less power but also is less straining on the eye. Here’s how you can enable dark mode on your Galaxy Note 20 phone.
- Open Settings
- Tap on Display
- Select Dark at the top
You can also choose to only use dark mode at night, or during specific time. To do that, tap Dark mode settings and adjust the settings accordingly. You can also toggle dark mode on and off in the quick-settings panel.
10. Turn off WiFi, GPS, & Bluetooth when not in use
If you are not actively using WiFi, GPS and Bluetooth, we recommend turning them off. These services keep scanning for signal and that can drain your battery fast. If you use services like Google Maps, you can disable GPS and still have it show accurate location. Here’s how to change locating method.
- Open Settings
- Tap on Location
- Tap on Locating method
- Select and set Battery Saving as the locating method. Battery saving mode disables GPS and uses WiFi and mobile networks to detect your location. This adds to extending battery life on your device.