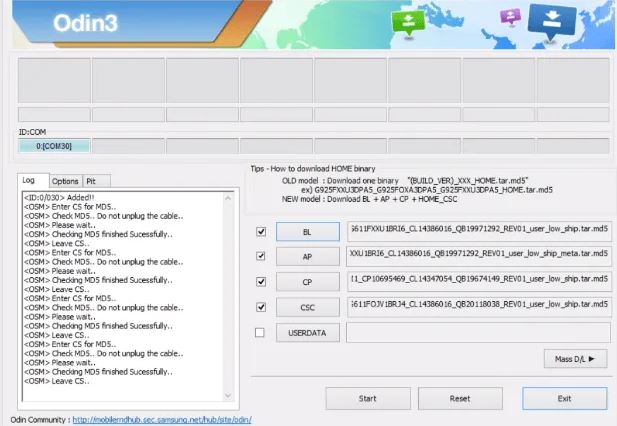If you are unable to boot your phone after an update or your phone gets stuck at logo while updating, there are some solutions you can try.
This post will guide you through some troubleshooting tips that will help you fix your Samsung Galaxy Note 20+ or Note 20 Ultra that won’t start or boot after or during an update for some reason. Read on.
How to fix booting issue on Samsung Galaxy Note 20 and Note 20 Ultra
1. Force reboot the device
This is the first thing you should do when you notice your phone is stuck while booting. By doing this, you are basically simulating battery removal and shutting down the device and restarting the system afresh. Most of the time, this can resolve the issue if is caused by minor system glitches. Follow the below steps to force reboot your phone.
- Press and hold the Volume down button and the power key together for 10 seconds
- When the device logo appears, release both keys and wait until the device restarts
If the phone is still not booting up after doing this, try the next solution.
2. Reboot the device in safe mode
When you run the device in safe mode, it will disable all downloaded apps except those that came preinstalled on the device. The safe mode helps you figure out which app is causing the problem and to isolate such apps. Follow the steps below to enable safe mode on your device.
- Turn off the device
- Press and hold your phone’s Power button until the device logo appears
- When the Samsung logo appears on the screen, release the Power key
- Then immediately after releasing the Power key, press and hold the Volume down key
- Continue to hold the Volume down key until the device restarts
- Safe mode will show in the bottom left corner of the screen
- Release the Volume down key when you see Safe mode
3. Reset the device
You can try resetting the device if you think the problem is due to software bugs. A device reset will restore all settings of the device and bring it back to factory settings. However, this procedure will erase your existing data completely so backup is recommended but then since you cannot boot your device, that will not be possible.
If you want to proceed with the reset, here’s how to do that.
- Press and hold the Volume down button and the Power key for a few seconds until the device turns off
- Then press and hold the Power and Volume Up keys for few seconds
- When the device logo is displayed, release the keys and wait until the Recovery menu appears
- Use the Volume Down key to highlight and select Wipe Data/Factory Reset
- Press the Power key to select the option
- Use the Volume Down button and highlight Factory data reset option
- Press the Power key to proceed
- After the factory reset completes, you will see the recovery menu again.
- Select Reboot System Now and press Power to restart the device
5. Flash the device firmware
This is often the last resort when other options fail to resolve the problem. The device flash basically works by overwriting the existing stock firmware and installing the new firmware on the device. This procedure is bit technical and requires correct implementation at each step failing which it will only brick the device further.
Follow the below step by step guide to flash the device firmware.
1. Download latest Odin flasher from here
2. Install Samsung USB Drivers from here
3. Download official stock firmware depending on your model and region
4. Extract the firmware file you just downloaded. You should get 5 files:
- AP (System &Recovery)
- BL (Bootloader)
- CP (Modem / Radio)
- CSC_*** (Country / Region / Operator)
- HOME_CSC_*** (Country / Region / Operator)
5. Extract Odin ZIP file
6. Open Odin and add each file to its respective field in Odin. Use CSC_*** for a clean flash or HOME_CSC_*** if you want to keep your apps and data. For example, you can add HOME_CSC_ prefix to generate the following file.
HOME_CSC_OMC_ODM_M315FODM1ATB8_CL17908533_QB29301746_REV00_user_low_ship.tar.md5
7. Reboot your phone in Download/Odin mode with one of the following button combos
- Power + Volume Down + Bixby
- Volume Down + Volume Up then USB cable
- Power + Volume Down + Volume Up
- Power + Volume Down + Home Button
8. Connect your phone to the PC with the USB cable you got with your phone. Odin should detect your device and a blue box will show up with the COM port number.
9. Make sure you do not tick any extra boxes.
10. Click the start button, wait for Odin to say ‘PASS’ in a GREEN box. Once the flash is complete, your phone will reboot, and you can disconnect your phone from the PC.
5. Visit Samsung care center
In case you are unable to fix the problem on your own or haven’t been able to fix the issue despite trying the above solutions, you should visit your nearest Samsung care center for further assistance on the issue by a certified technician.