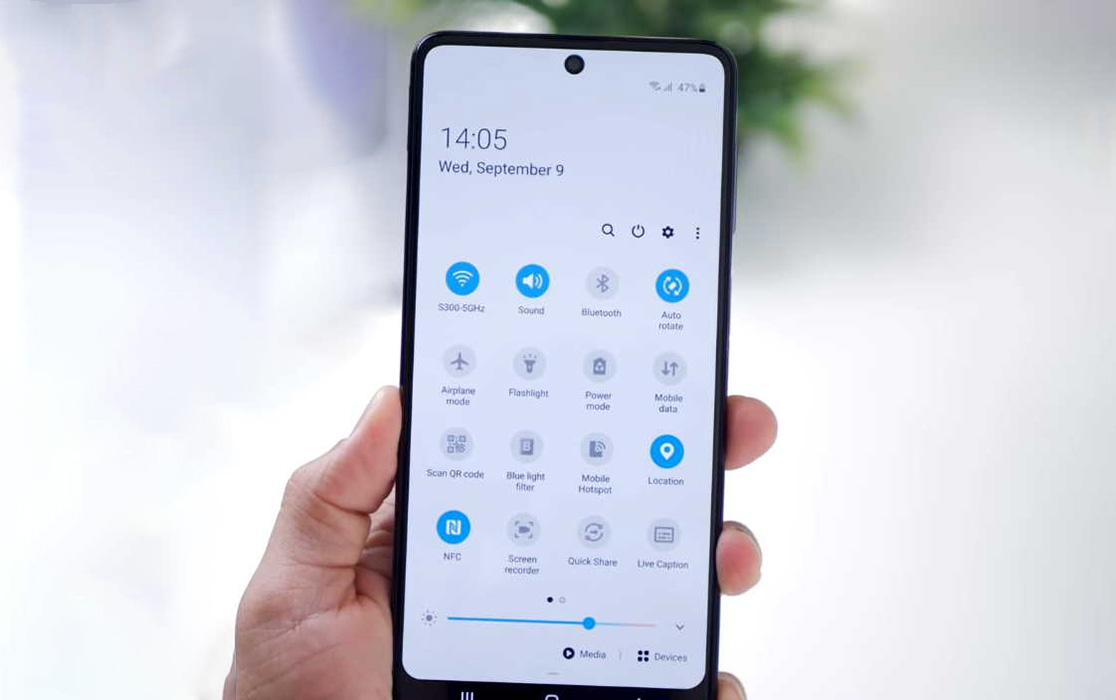Bluetooth not working on your Samsung Galaxy M21/M23/M31/M33/M51/M52/M53? If you are experiencing Bluetooth connectivity problems with your Samsung M series phone, there are solutions you can try.
In this post, we will take a look at some effective solutions you can try to fix Bluetooth related issues on your Samsung Galaxy M series device. Read on!
How to fix Bluetooth issues on Samsung Galaxy M21/M23/M31/M33/M51/M52/M53
1. Restart your phone
The first thing you should do when Bluetooth stops working on your phone is to perform a reboot of your phone. Doing this allows your phone to refresh and clear itself of any flaws and glitches that may be affecting your phone’s Bluetooth system.
2. Clear Bluetooth cache and data
Sometimes the Bluetooth system can malfunction due to errors or conflicts in its system. To make sure this isn’t the case, try clearing the Bluetooth app cache and data and see if that resolves the problem.
Here’s how you can clear the Bluetooth cache and data.
- Go to Settings
- Then tap on Apps
- Next click the 3 dot vertical menu on the top right and then tap on Show system apps
- Now scroll through the apps list and tap on Bluetooth
- Next tap on Storage
- Now tap on Clear cache
- Then tap on Clear data and then confirm OK
Once you have done this, restart your phone and then check if the bluetooth now works.
3. Turn on/off the airplane mode
Sometimes performing an airplane mode trick might help fix the problem with your Bluetooth connection. The airplane mode basically works by turning the airplane mode on for few seconds and then turning it off back again. Doing this allows your device to reset the network connectivity thereby eliminating any flaws that may be affecting the device’s network system including Bluetooth. To carry out the Airplane mode trick on your device, here’s how to do that.
- Go to Settings
- Tap on Connections
- Tap on Airplane mode and then toggle the switch to turn airplane mode on for a few seconds and then turn it off.
4. Remove or unpair Bluetooth devices
If there are existing Bluetooth devices that are connected or saved on your phone’s Bluetooth directory, that may also cause conflicts with the pairing process. To clear this out, try removing or unpairing all the connected devices from your phone and see if that fixes the problem.
To unpair devices, follow the steps below:
- Go to Settings
- Then tap on Connections
- Next tap on Bluetooth
- Now tap on the Gear settings icon next to each devices and then tap Unpair to remove the devices.
After you have done this, restart the phone and then try pairing the devices again.
5. Reset network settings
An issue with the network system on the device can also affect the Bluetooth system. Try resetting the network settings and see if that fixes the issue. A network reset will erase all existing network settings including the Wi-Fi network, Mobile data and Bluetooth and will be restored to their factory configurations. The procedure will help clear any network settings conflicts or incorrect network configurations that may be affecting your device’s network system including Bluetooth.
Here’s how to reset the network settings.
- Go to Settings
- Scroll down and tap on General management
- Then tap on Reset
- Next tap on Reset network settings
- Now tap on Reset settings button
- Finally tap Reset to confirm the reset
6. Turn off the power saving mode
The power saving mode feature basically works by turning off certain functionality of your device in order to extend its battery life. Consequently, this can affect the Bluetooth system and due to which the Bluetooth connection may keep dropping off. To confirm if this isn’t the case, try disabling the power saving mode and see if the problem clears.
To disable the power saving mode, here’s how to do that.
- Swipe down the Quick settings panel
- Then tap the Power mode icon to disable the power saving mode
7. Wipe system cache
Sometimes the system cache can get corrupted and create all kinds of issues with your smartphone including its Bluetooth function. To make sure this isn’t the case, try clearing the system cache and see if the problem resolves.
Here’s how you can clear the system cache of your phone.
- Turn off the phone
- Press and hold the Volume Up key and the Bixby/Power key.
- Continue to hold both keys until Android Recovery menu options appear
- Press the Volume down key and navigate to Wipe cache partition
- Press Bixby/Power key to select
- Press the Volume down key to highlight Yes, then press the Bixby/Power key to select
- When the process is complete, Reboot system now is highlighted
- Press the Bixby/Power key to restart the device.
8. Update the software
If the problem is software related, you can fix the issue by installing latest updates for the software. Check if there are new version available for the software and perform an update if available. Here’s how to do that.
- Go to Settings
- Tap on Software update
- Then tap on Download and install to download and install the update.
9. Reset the phone
If the problem started after a firmware update, then the problem is due to some bugs that came with the new firmware. Performing a factory reset of your phone can resolve the issue in such cases. This action will restore the phone back to its factory default and clear any software bug that may be affecting your phone’s Bluetooth system.
Follow the below steps to reset your phone.
- Turn off your device
- Then press and hold the Bixby/Power and Volume Up keys for few seconds
- When the device logo is displayed, release the keys and wait until the Recovery menu appears
- Use the Volume Down key to highlight and select “Wipe Data/Factory Reset“
- Press the Bixby/Power key to select the option
- Use the Volume Down button and highlight Factory data reset option
- Press the Bixby/Power key to proceed
- After the factory reset completes, you will see the recovery menu again
The above procedure will erase all your files so first take backup of your important data before proceeding with the reset operation.
10. Try pairing with another Bluetooth device
If you have tried all the above solutions and the issue still persists, then it’s most likely that the problem could be with the Bluetooth device itself. Try pairing your phone with another Bluetooth device and check if it works. If it doesn’t, then the problem is most likely hardware related or a damaged Bluetooth component on your phone. To confirm that, take your phone to the nearest Samsung care center for a closer inspection of the device.