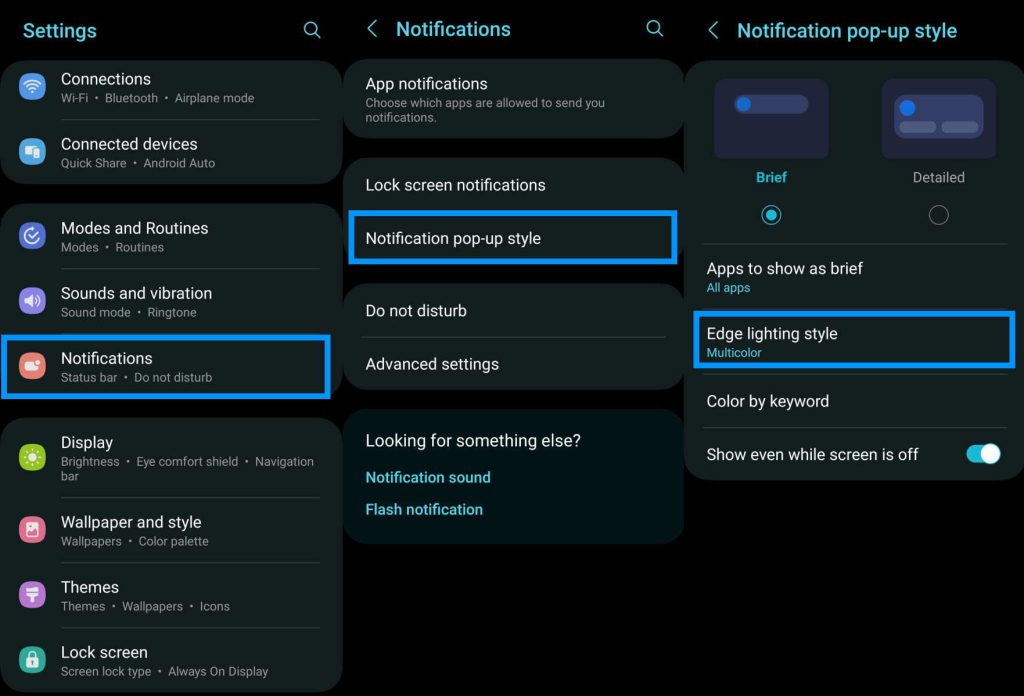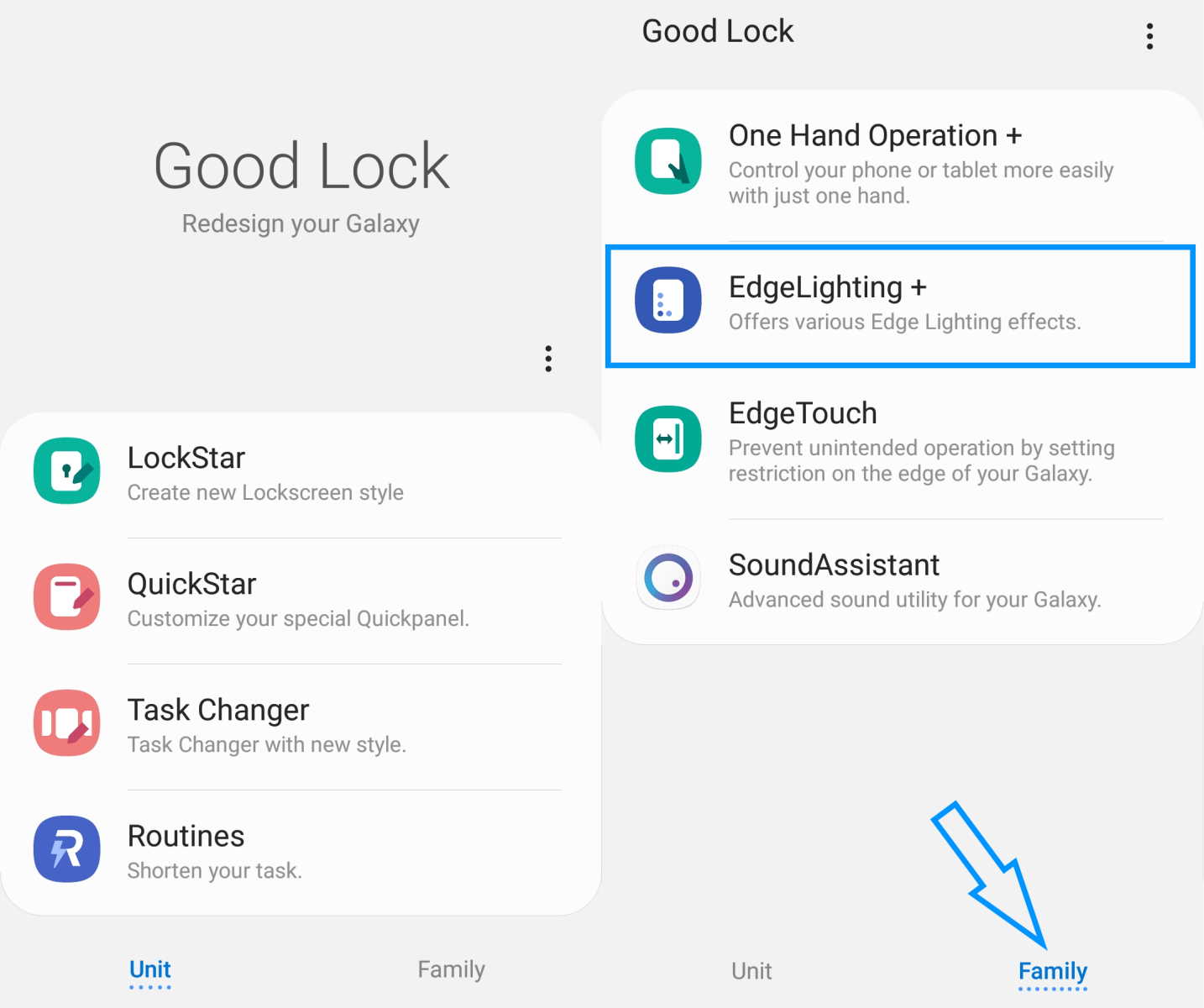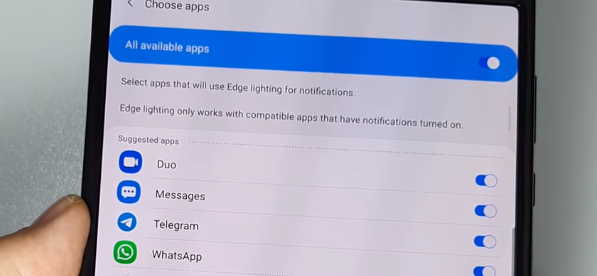Want to use Edge lighting for notification on your Samsung Galaxy Z Fold 2? The edge lighting feature will light up the edges of the display when you receive an alert or a message, instead of sending you a push notification. If you want to enable edge notification light on your Galaxy Fold 2, this post will guide you do exactly that.
In this post, we’ll show you how to enable and use Edge lighting for notification on your Samsung Galaxy Z Fold 2. Read on.
How to enable Edge notification light on Samsung Galaxy Z Fold 2
Edge lighting on Android 11 and above
If your device is running on Android 11 and above, here’s the steps you need to follow to access edge lighting option.
- Go to Settings
- Tap Notifications
- Tap Notification pop-up style
- Then tap the Edge lighting style to select and choose the edge lighting effect you want.
- Click Done to apply the changes.
Edge lighting on Android 10
For those who are still on Android 10, follow these steps:
- Go to Galaxy Store and install Good Lock app
- Next open the app and tap on Family option
- Now tap on EdgeLighting + and install it from Galaxy Store
- Now head back to Good Lock app and tap on EdgeLighting + to open it. You can also access the EdgeLighting+ option from the Settings app.
- To access EdgeLighting+ from the settings, go to Settings > Display > Edge screen > Edge lighting and click Edge lighting style. From here, you can customize the LED lighting style, effects, colors, transparency, width and so on.
Customizing Edge lighting for notification
You can set your own preferences for the Edge lighting depending on however way you want it. There are tons of customization options and styles you can choose.
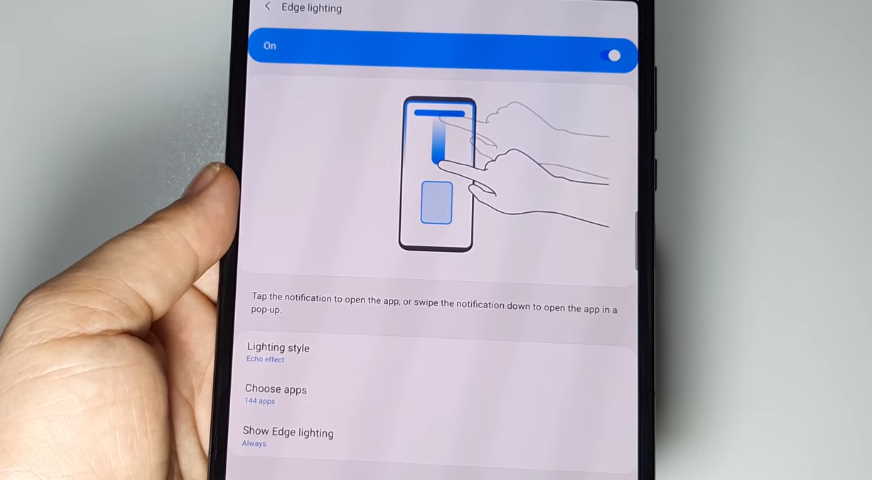
You can choose to activate Edge lighting only at certain times or you can when it will appear.
Tap Show Edge lighting and select from the following:
- While screen is on: Show Edge lighting when the screen is on
- While screen is off: Show Edge lighting when the screen is off
- Always: Always show Edge lighting, whether the screen is on or off
You can also choose which apps will use Edge lighting. To do that, follow these steps:
- Go to Settings
- Then tap on Display
- Next tap on Edge screen
- Then tap on Edge lighting
- Now tap on Choose apps
- To turn on Edge lighting for all available apps, tap the switch next to All available apps and toggle it On.
- if you want to turn on Edge lighting for individual apps, tap the switch next to the desired app(s) and toggle it ON.