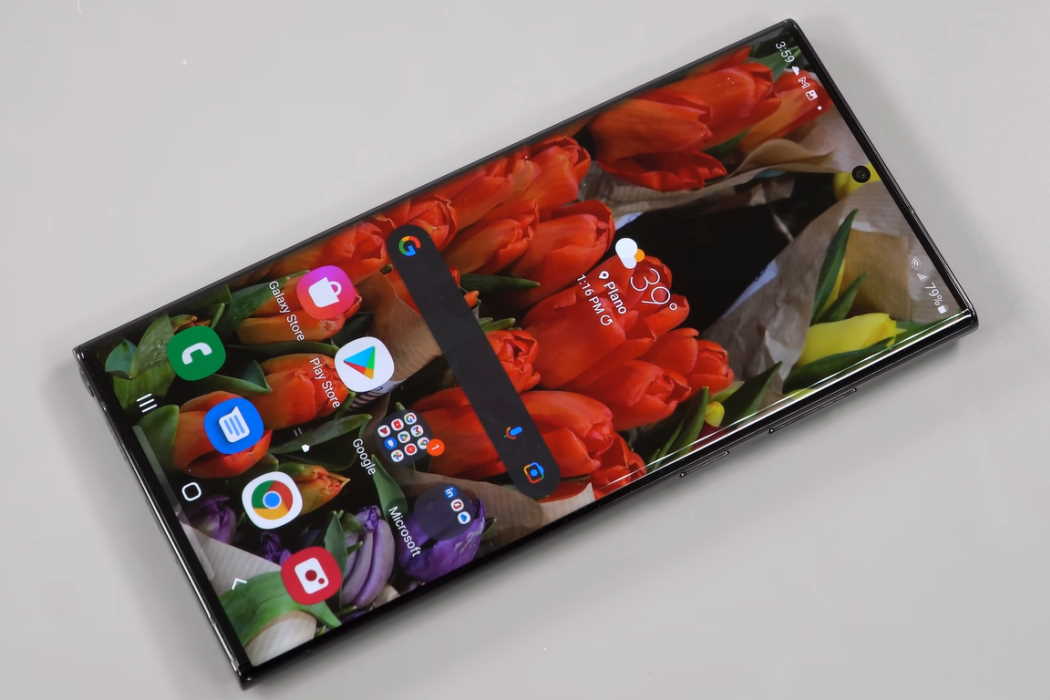Samsung Galaxy S22 / S22+ / S22 Ultra has created a new benchmark in the android market. All these three models have 120 Hz AMOLED displays (the screen sizes differ for each variable).
Samsung Galaxy S22 series will be available in markets from February 25th, and as of now, only reviewers have of the device.
However, many of them have reported that they are facing issues related to the touch screen. Some say that after some time, the screen stops working.
We do not know what is responsible for this issue. But, since many of you will be getting your hands on this device very soon, and Samsung hasn’t talked about this issue, we are here to help.
Here are some things you can do to fix the touchscreen issue of the Galaxy S22.
Tips to Fix Galaxy S22 Touchscreen Issue
1. Reboot The Phone
If your screen stops working, the first thing you need to do is to find out whether it is a software or hardware issue.
Phones and computers are weird machines. A simple reboot can fix a ton of problems. In some cases, this might be the best way to fix your touchscreen.
When you reboot your phone, it shuts down all background services and refreshes them once you boot back. This will help in restarting any services that have crashed.
Simply hold the power button to open the power menu. If you can manage to tap on “Reboot” somehow, then it is good enough.
Else, you need to do a force restart. Hold the power button till the phone shuts down completely, and release the button only after you see the Samsung logo.
2. Booting Into Safe Mode
Sometimes, there may be some third-party service present in the device, which is preventing the touch screen from working properly. The best way to determine whether a third-party program is responsible or not is to boot your phone into safe mode.
This is a feature provided by Android. This will boot the phone in a way that it will only run the original software the device was shipped with. Thus, all third-party services get removed.
First, turn off the device by holding the power button. In case you cannot tap on the screen, keep on holding the power button and release it as soon as the screen goes black.
Then, hold power and volume down buttons together. As soon as you see the Samsung logo on the screen, release the power button. But make sure that you are holding the volume down button.
Once the device boots up completely, you will see “Safe Mode” written on the bottom-left corner of the screen. This means you have successfully booted into safe mode.
See if the touch screen works now.
3. Use A Display Tester
In some cases, a burn in the OLED screen or a dead pixel might be responsible for the partial failure of the touch screen. The best way to diagnose what is wrong is to use an application that will check the screen for you.
Luckily, there are lots of apps in the play store which can do so. One of them is an app called Display Tester.
Go to the Tests tab and check out what is wrong with your device. Just perform the multiple tests that are available and check the results.
If you see that the tests show no issue with the screen, that means it is a software issue. In such situations, the previous two suggestions will be helpful.
4. Remove The Screen Protector
While adding a screen protector is helpful in protecting your screen, sometimes it can hinder the performance of the touch screen.
If you see that none of your taps are getting registered, see if removing the screen protector helps. This won’t guarantee a fix, but sometimes it can improve the touch response.
5. Improve The Screen’s Latency
When it comes to screen malfunctions, lag is one of them. Sometimes, it is the high response times that create problems.
You can use free apps that are present in the play store to artificially improve the response times. One of them is Touchscreen Repair.
Once you open it, it tells you to tap several sections of the screen consecutively. Based on your hardware, it will automatically adjust the latency as much as possible.
This isn’t a proven solution and might not work on Galaxy S22 since there is a chance this model will ship with optimal response rates. In such cases, Touchscreen Repair won’t be able to do much.
6. Use Keyboard, Mouse, or Voice Assistant
Our phones these days are called “smart” for a reason. If none of the solutions above worked, there are several ways in which you can control your phone.
To ensure that Android meets the accessibility needs of the user, it has added several features that will allow you to interact with your phone without using the screen at all.
Using Google Assistant, you will be able to control the phone and do most functions using just your voice. If you want, you can assign a number to a specific task. To do a specific action, you can simply call out the number.
Plus, Google Voice Assistant already has some fixed phrases that allow you to perform some basic functions without using the screen or assigning a number.
Using some free applications, you can also control the phone using facial gestures, although they are a bit inefficient.
If the touch screen stops working entirely, installing a voice assistant will be a problem. In such a case, you can use Google Play Store’s web interface.
Finally, you can pair an external keyboard and mouse. Use an OTG cable and USB hub. As soon as you connect the mouse, a cursor will appear on your screen. Use the cursor to perform the basic operations. Plus, the keyboard will help you to type stuff on your phone.
Operating with a keyboard and mouse is extremely easy and straightforward. It will be like you are operating a PC
Wrapping Up
In case your touchscreen is not working, these are the ways in which you can handle this issue. In case this is a hardware issue, the only thing you can do is to take your device to an authorized service center. And if it is a software issue, you can operate the phone in safe mode or perform a factory reset.