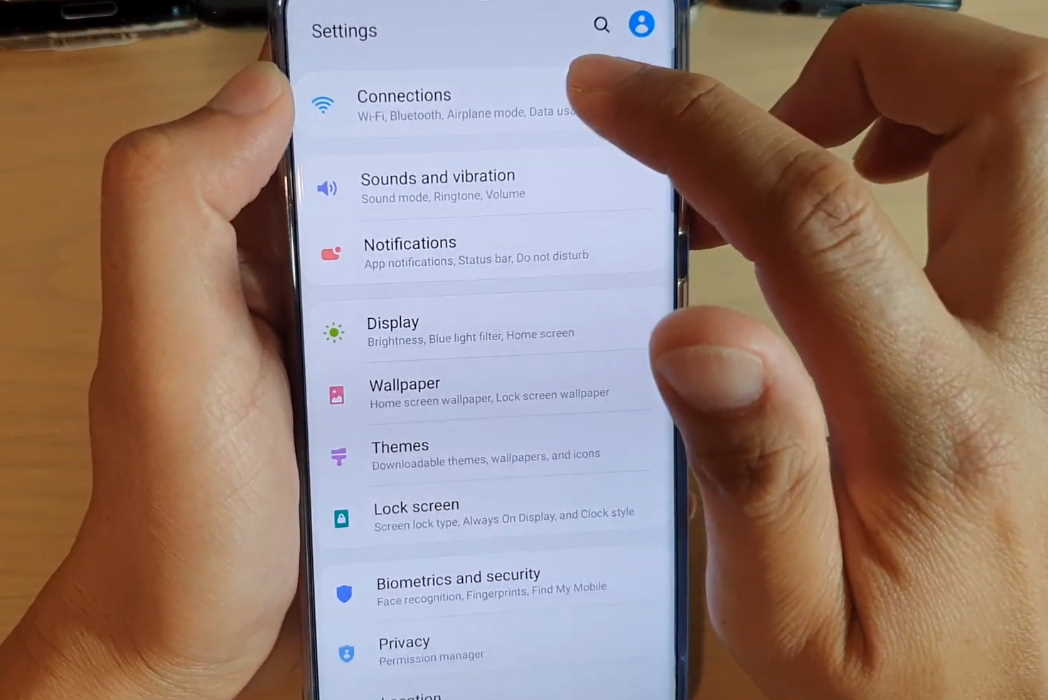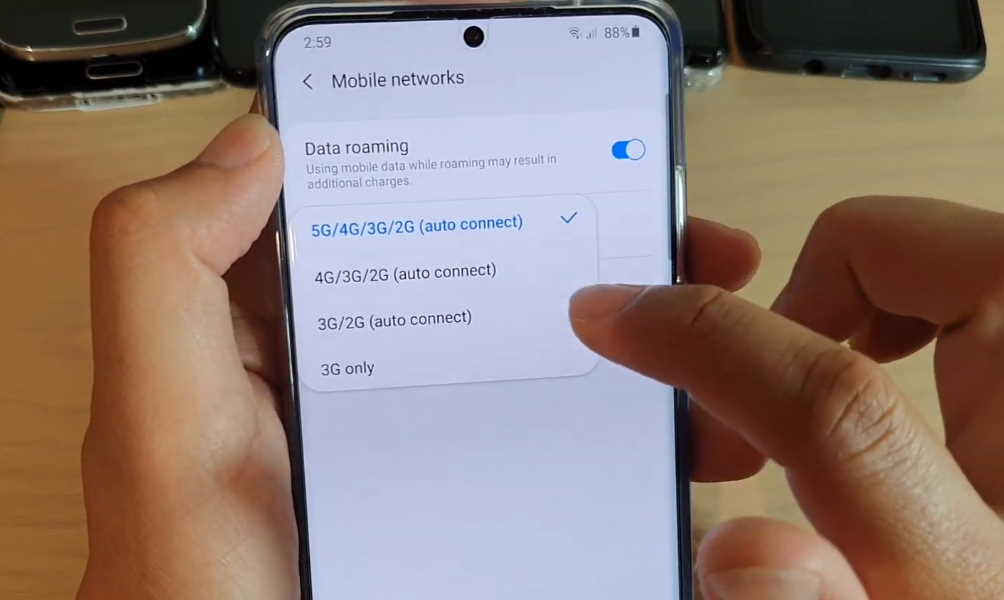Network issues are common problems with all smartphones including the Galaxy S20. Lately, many Galaxy S20 owners reported all kinds of connection issues with their devices. The problems include issues such as S20 not connecting to WiFi/Mobile data, connection dropping intermittently and poor signal reception among others and they are not sure why?
One thing you must understand though is that the network problem can be caused by various factors and that’s exactly what we’ll discuss in this article.
Fixing Network Issues on Samsung Galaxy S20, S20+ and S20 Ultra
Here, we will take a look at some effective tips you can use to identify and fix Mobile data and WiFi connection issues on Samsung Galaxy S20, S20+ and S20 Ultra phones.
1. Check Your WiFi/Mobile Data Plan
Before anything else, this is the first thing you must consider for why your internet may not be working. Check if your WiFi or mobile data plan is active. In case you are trying to access internet outside of your city or country, see if you have data roaming service enabled. After you have considered these possibilities and if those are not the cause of the problem, proceed on to the next solution.
2. Check Mobile Network Mode (LTE/5G/4G/3G/2G)
Depending on your region and cellular operator, you may have to set the correct Network mode available in that region. Check with your telecom operator the network type available and supported for your plan and SIM and set the network mode accordingly. To set preferred Network mode, follow the steps below:
- Open Settings from the home screen or by clicking the gear icon on the quick settings panel
- Tap on Connections
- Tap on Mobile networks
- Tap on Network mode
- Choose and set the network from the available mobile networks
3. Toggle Airplane Mode on and off
The Airplane mode trick is a very simple but effective solution to fixing most network connection issues. It basically works by turning Airplane Mode on for a few seconds and then turning off again. This action resets all wireless features on your phone and thereby eliminating any existing flaws in the phone’s network system.
To perform Airplane Mode trick, go to phone’s Settings -> Connections-> Airplane mode menu and then toggle the Airplane Mode switch to turn the feature on for a few seconds and then turn off again.
4. Forget and reconnect to network
Often wrong configuration in the network settings can cause WiFi connection issues. One solution to fix this problem is by forgetting the existing connection and reconfiguring the WiFi settings again. Here’s how to forget and reconnect to network:
- Open Settings
- Tap on Connections
- Tap on Wi-Fi
- Choose the Network
- Tap on Forget
Now reconnect and reconfigure your network settings and check if connection problem is resolved.
5. Reboot your phone and router
If the above solutions do not seem to fix the problem, the issue may be due to firmware glitch on your phone or your router may have frozen that may be affecting the network system. In such instances, a simple reboot of your phone and the router can fix the problem. Rebooting the device helps to clear software glitches and will restart all network services which can fix most problems including connectivity issues.
6. Reset network settings
A network reset deletes all current network settings on the phone including WiFi network, Mobile data and Bluetooth connections. Hence, performing this action will bring all network services back to their default configuration. This will remove any error in the network settings that may be causing connectivity issues.
Here’s how to reset network settings on Galaxy S20:
- Open Settings from your home screen
- Tap on General management
- Tap on Reset
- Tap on Reset network settings
- Tap Reset settings
- Finally, tap on Reset to confirm the reset
7. Factory reset your device
In the event that all previous solutions fail to fix the problem, you may try this solution as the final resort. Factory reset will restore your phone back to how it was when it was shipped from the factory. Often problems caused by firmware malfunction can be fixed by performing this procedure. Ensure to back up your important files though before proceeding with this operation as doing so will delete all your existing files and data beyond recovery.
To factory reset your device, follow the step below:
- Launch Settings from your home screen
- Tap on General management
- Tap on Reset
- Tap on Factory data reset
- Scroll down to the bottom and tap on Reset button
- Finally, tap on Delete all button to confirm the reset
Here is another way to factory reset your Galaxy S20 phone. This method uses hardware keys to perform the factory reset.
- Turn off your phone
- Then press and hold the Power/Bixby and Volume Up keys for few seconds
- When the S20 logo is displayed, release the keys and wait until the Recovery menu appears
- Use the Volume Down key to highlight and select “Wipe Data/Factory Reset“
- Press the Power/Bixby key to select the option
- Use the Volume Down button and highlight Factory data reset option
- Press the Power/Bixby key to proceed
- After the factory reset completes, you will see the recovery menu again.
- Select “Reboot System Now” and press Power/Bixby key to restart the device
The procedure will take some time to complete. After the reset process is complete, your phone will restart.
Finally, check if the network problem is resolved. If the issue still persists, then you may have to take the phone to a local Samsung care center for further diagnosis.