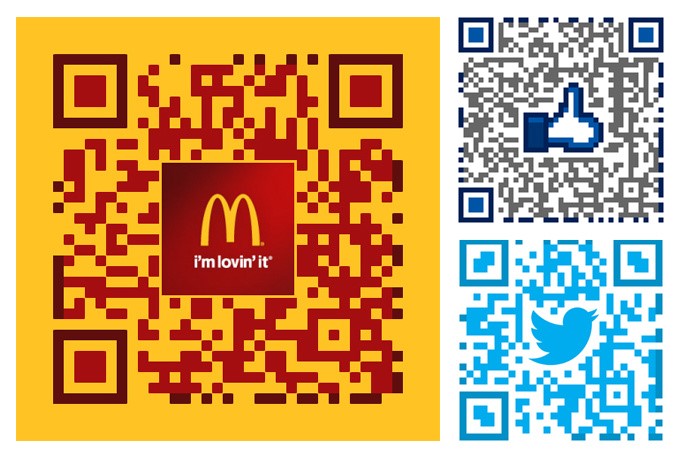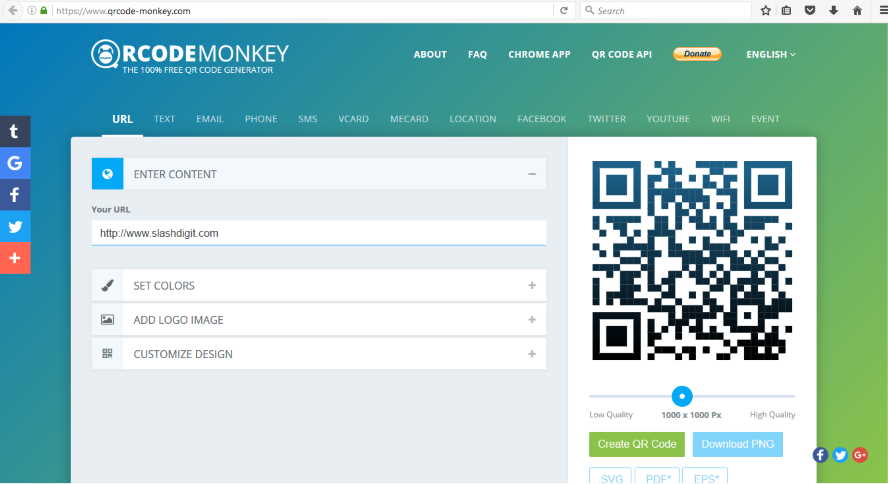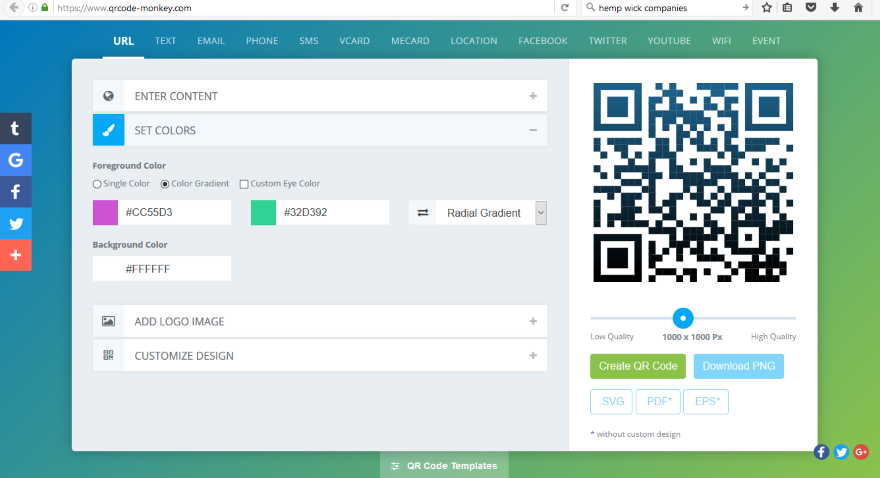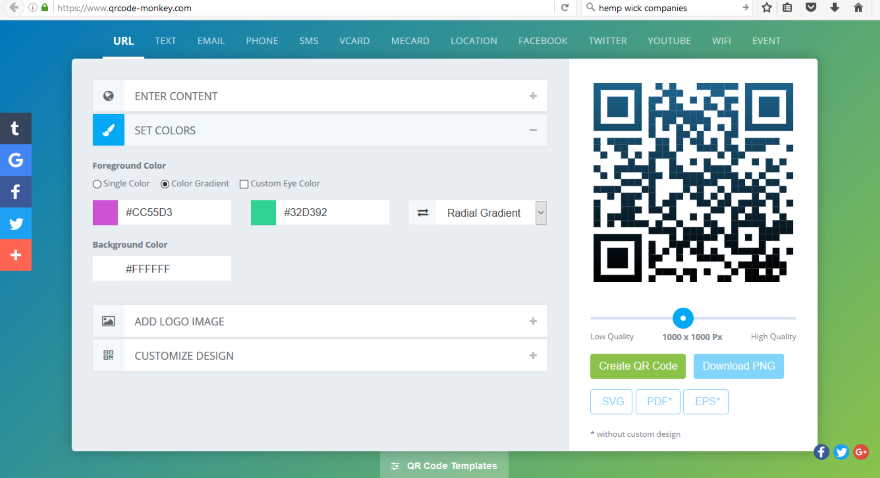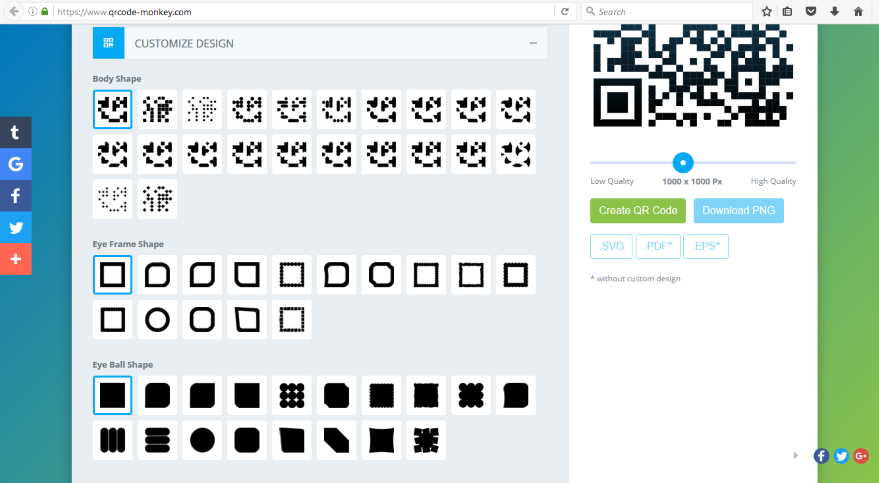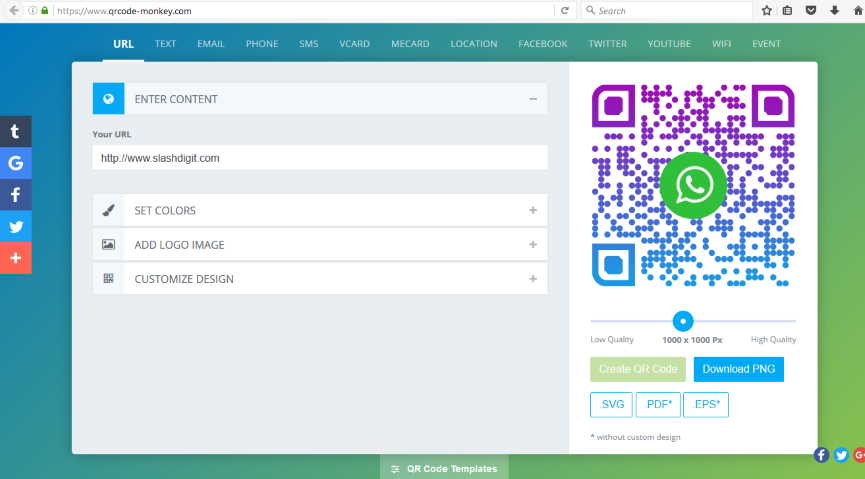I believe we all must have seen some boring black and white looking boxes, containing some sort of encrypted data. They are called QR codes. Well, I am about to blow your mind and show you how to customize that boring looking QR codes and make it into a stylish and classic looking QR code.
There are loads of tricks hidden behind a QR code and I am here to tell you about how to make attractive QR codes. But firstly, what makes a QR code? A QR code is the combination of randomly arranged black boxes and they determine the information it contains. The arrangement of those black boxes are very important to keep the information within it intact but the colour of those boxes don’t matter, as long as it is still readable by a QR code reader.
After we are familiar with all that, you should also know that there are 2 ways to doing this, Online or Offline. You can either decide to create your QR codes online or you can generate a simple QR code and play with it in Corel Draw, Adobe Illustrator, Photoshop, or any image editing program. The only major difference between the online method and the offline method is that, even though there are various levels of customization online, it is still limited compared to the offline method. There are unlimited possibilities when using the offline method. You should also keep in mind that the authenticity of the QR code should remain intact and make sure it doesn’t lose any encrypted information.
In this article, we are going to talk about how to create a QR code online. There are various websites out there where you can try this, and we will be making use of www.qrcode-monkey.com.
This is a quite simple and straight forward method. Firstly, visit www.qrcode-monkey.com, insert the URL/Link you want encrypted into the code.
Note: The link inserted must be full; https://www.slashdigit.com/ or else, the QR code won’t be created.
After inserting the link/URL, it’s time to decide on the colour you’d like your QR code to take. There are loads of options for you to pick from, ranging from the single colour option to the gradient colour option. Select a colour mixture of your choice.
After you are done with mixing the colours, the next step is adding your logo or an image, I would suggest you add something very simple so the QR code won’t be too heavy. You could upload a custom image of your choice. Your custom image could be in any of the following picture format, .png, .jpg, .gif or .svg file format with a maximum size of 2 MB. You can also select a logo for your QR code from the gallery.
Now, this is the part where I love the most, It is where I believe the main customization happens, “Customize Design.” In this option, you get to choose the body design, the eye frame shape, and the eye ball shape. These are the designs that will actually decide the end look of the QR code. You can take your time to try out different designs and check out the different results.
You can select the pixel and the quality of QR code you want by toggling the round button right below the image of the QR code. Finally, you can go ahead and click Create QR code. It will generate the combination of everything you selected and provide you with your customized QR code. There are also some guides located at the bottom of the page to guide you through your customization.
After your QR code has been generated, you can download it in the various formats available on the website. Just click the download PNG for the PNG format or click any of the other formats below. Like I said earlier, there is also an offline method of creating your customized QR code but I must say, this is the simplest and fastest method to do it as the offline method would require you to have some expertise in graphics designing.