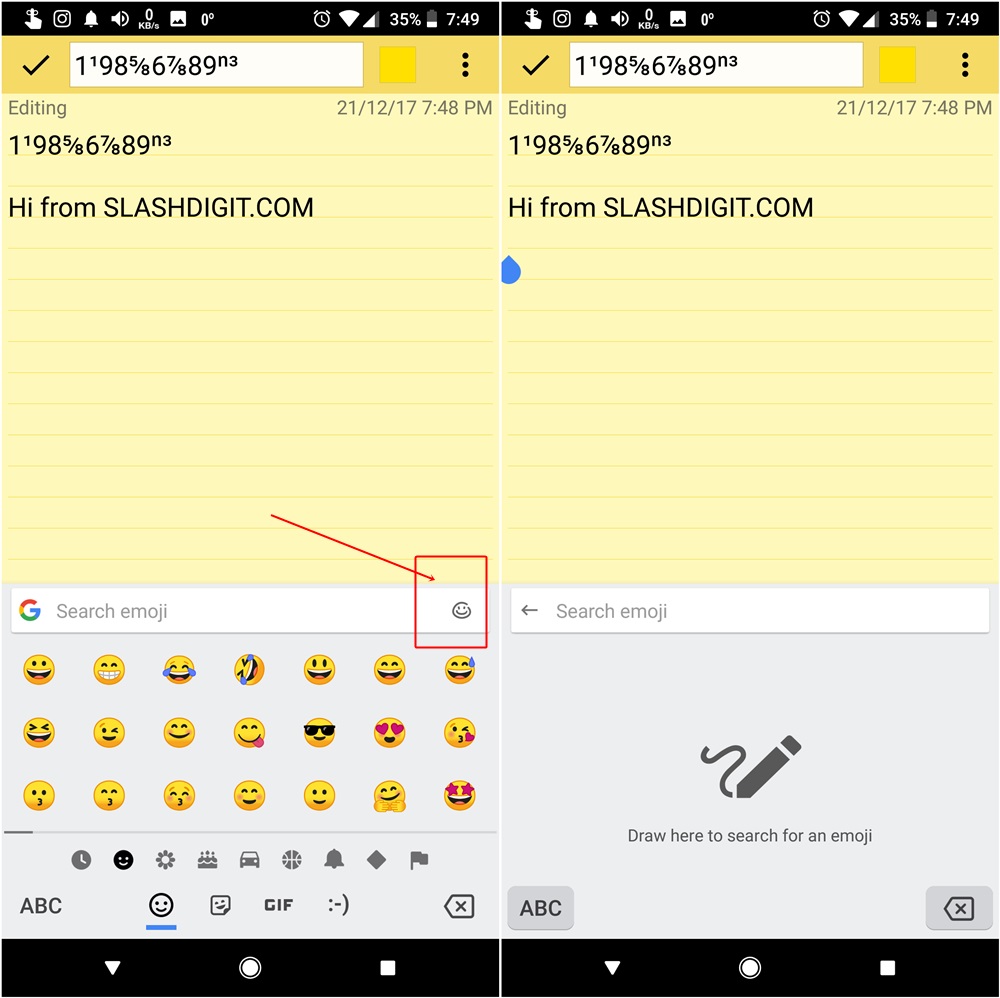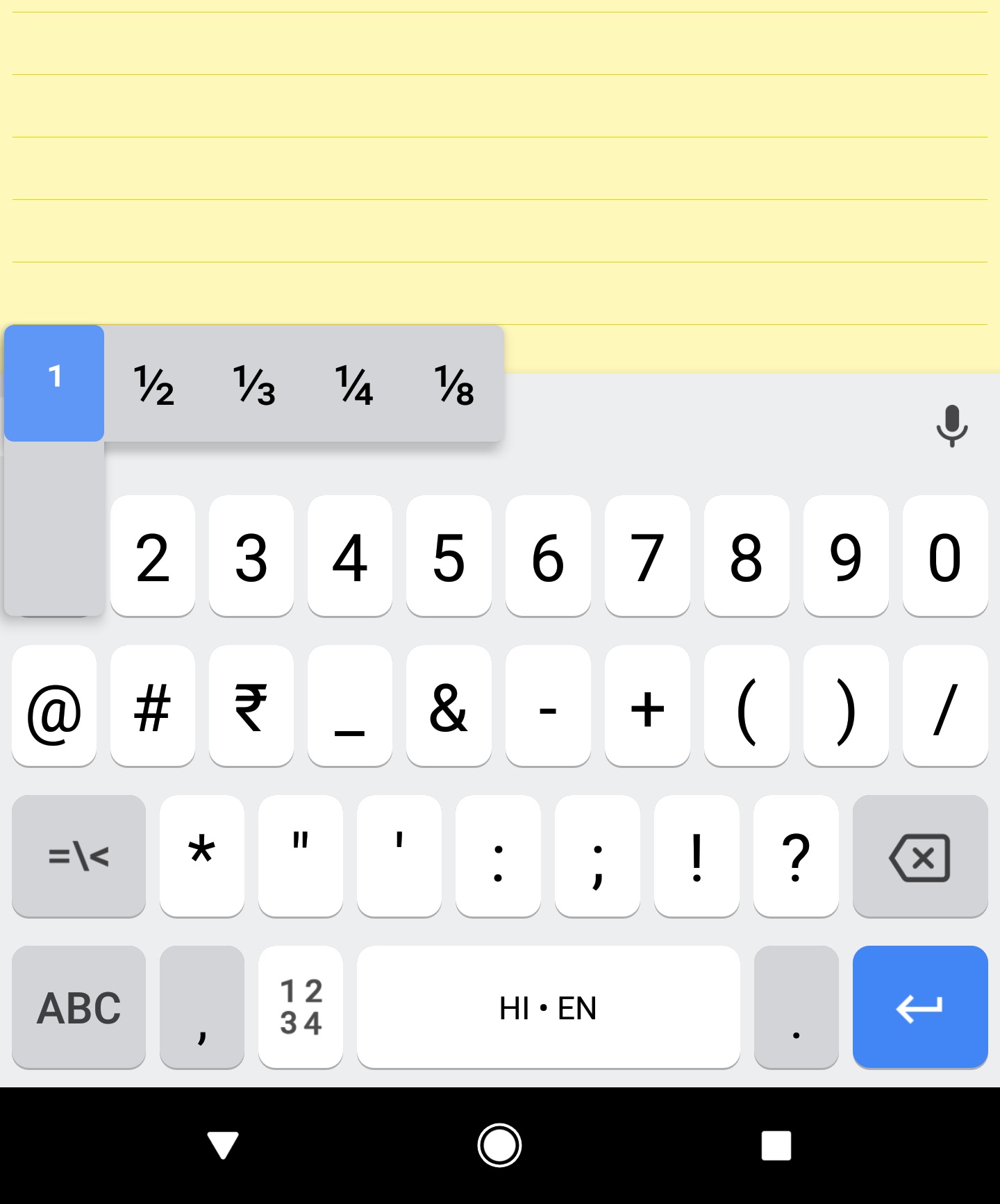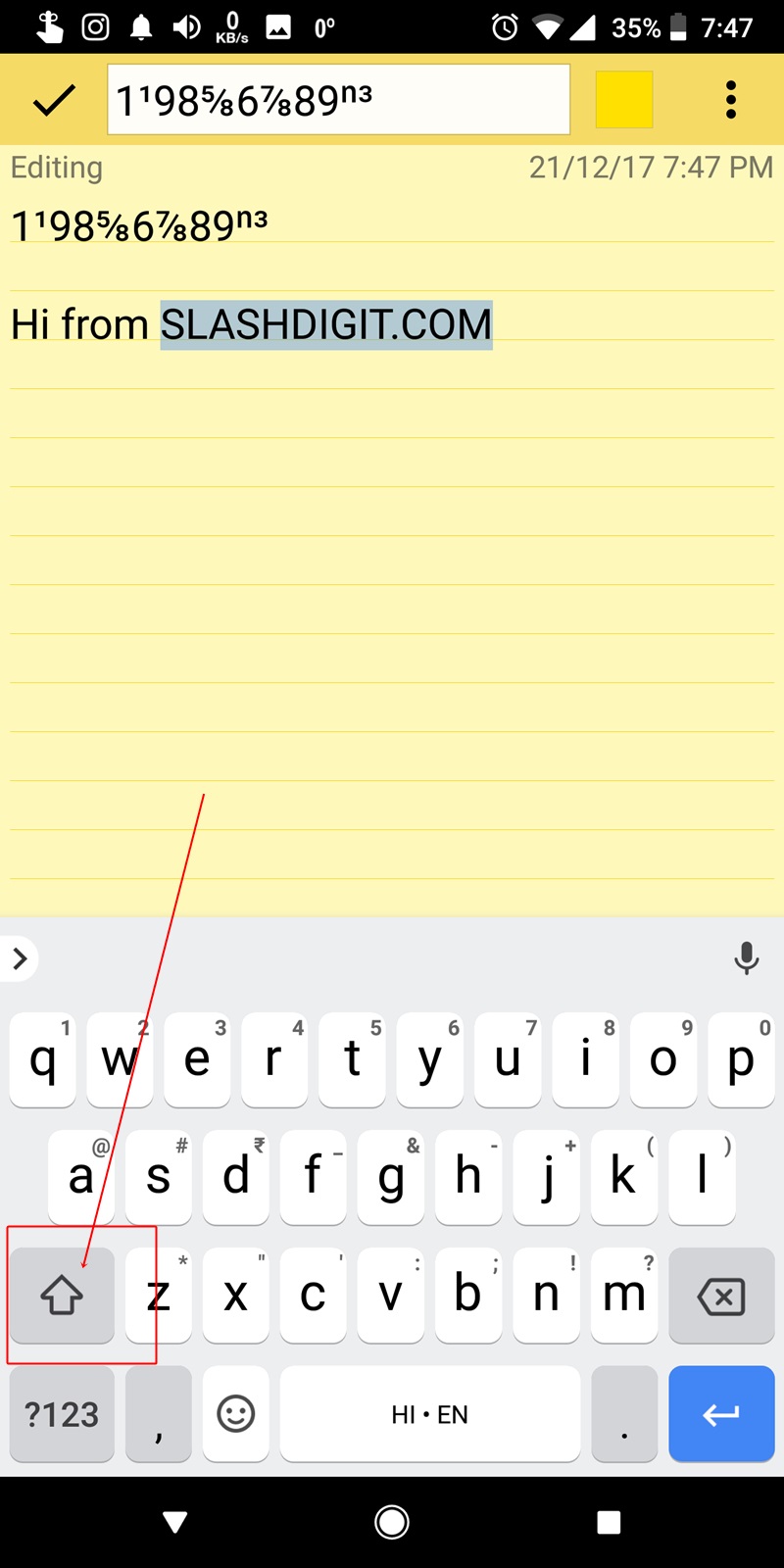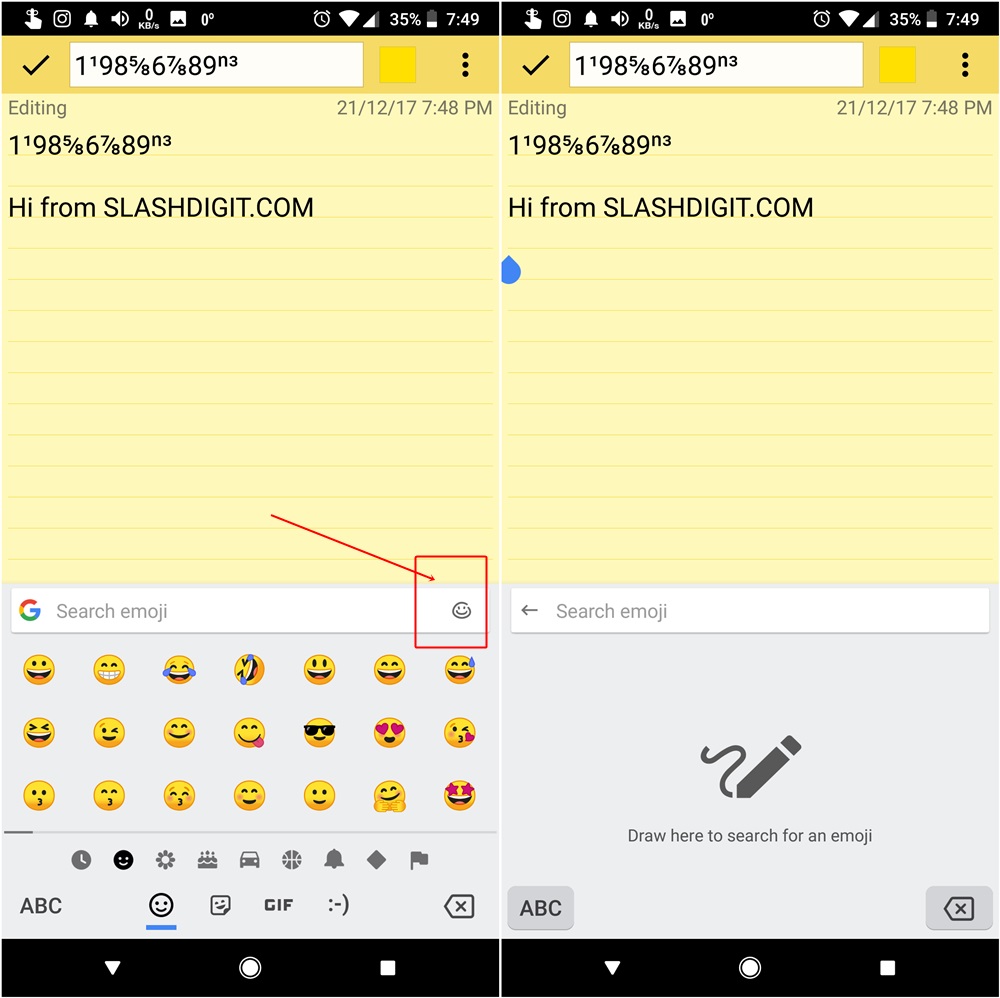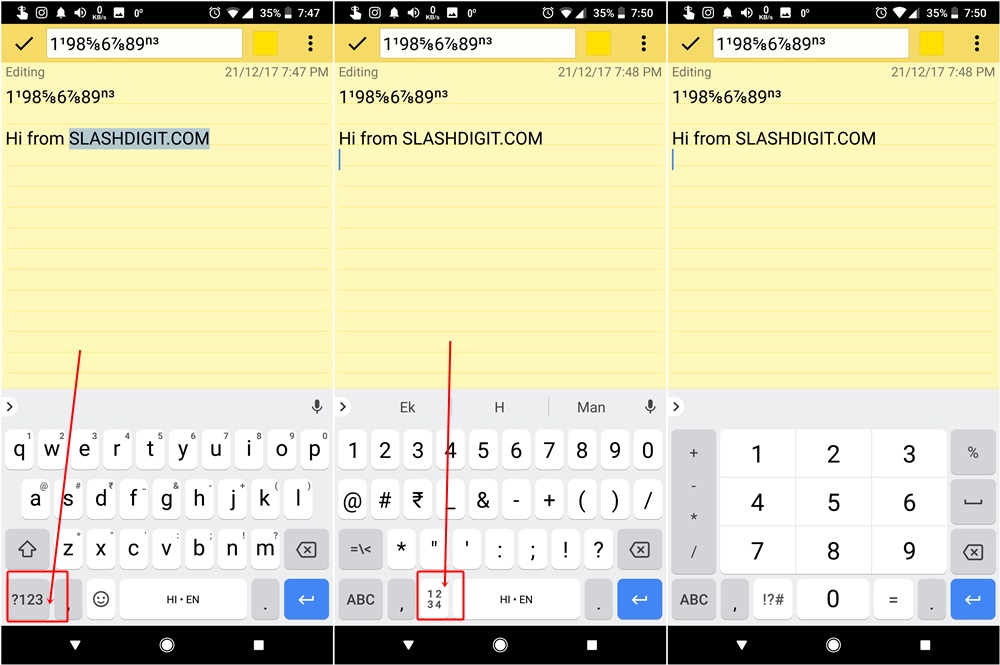Gboard is one of the most popular keyboard apps on the market today. It is loaded with features, however, most of them are hidden or not visible to the regular users. In this post, we will shed some light on the best hidden features of Gboard app.
Let’s get rolling.
Top 8 Google Keyboard Hidden Features
1. Type fractions on Gboard
You can easily type fractions using Gboard on Android. You don’t need to download any third party app for it. Gboard comes with a built-in feature to write fractions.
To write fractions using Gboard, hold the number key or long touch any number key to add its fraction. If a number has multiple fractions, you can choose between them as well.
Bonus tip: To enable a separate row for numbers, go to Settings – Preference – Enable number row.
2. Move around using Spacebar
If you want to move between words, you can swipe the spacebar to move right or left. It feels like your phone has its own mouse.
3. Auto-capitalize full word or sentence
Gboard makes it extremely easy to capitalize the first letter of a word or multiple words or even capitalize the full word. To do so, select the word or multiple words that you want to capitalize, and then tap the shift key (Present on the left side of Z key, looks like up arrow).
Pressing the Shift key after selecting a word or multiple words offers two capitalization options:
- Capitalize the first letter
- Capitalize all letters
To switch between them, just tap Shift key again.
4. Open Gboard settings directly from keyboard
You don’t have to navigate to phone Settings to change Gboard settings. You can do that directly from the keyboard. To open Gboard settings directly from the keyboard, hold the comma key and select “Gboard keyboard settings” from the pop-up menu.
5. Show emoji key
By default, the emoji key is present under the comma key i.e. long pressing the comma button would give you the emoji button. Since nowadays everyone uses Emojis, it makes sense to add emoji key as a direct button on Gboard.
To do so, go to Gboard Settings, tap Preferences and enable Show emoji-switch key. However, doing this will hide the language switch key from the main view. But, don’t worry, hold the spacebar to switch between languages.
6. Draw emoji
Well, well, well. Gone are the days when “emoji search” was a thing. Now, Gboard lets you draw an emoji. It will then show similar emojis.
To draw emoji, tap the emoji key on Gboard. Hit the small emoji icon present at the top right corner of the keyboard and start drawing your emojis.
7. Google Translate
Further, Gboard comes with built-in Google translator. In addition to being easy to access, it is easy to use. To use the built-in Google translator, tap the small arrow present at the top left corner of Gboard. Then Select the Google translate icon from the list. Enter the text in the box that appears. Your text will be automatically translated into the language that you select.
8. Big number keys
If you have to input multiple numbers and small number keys bother you, just switch to big number keys. To do so on Gboard, first, tap the 123 key present at the bottom left corner of Gboard. Then hit 1234 key located next to the spacebar. That’s it.